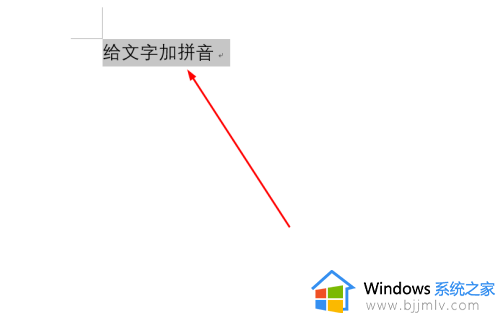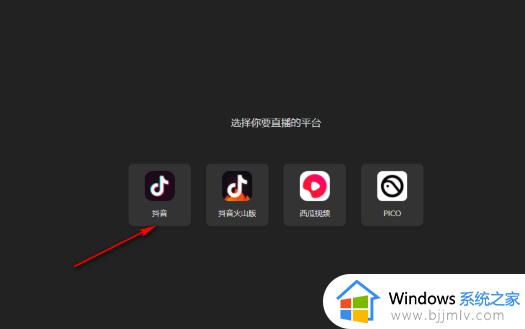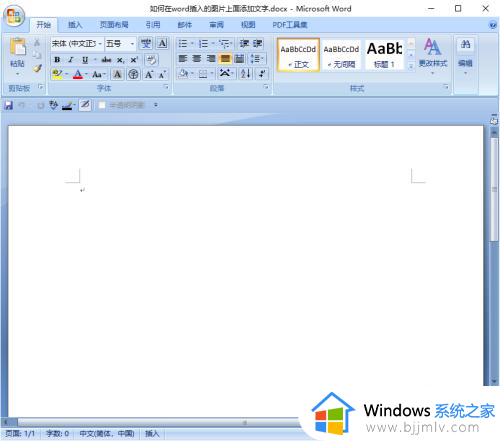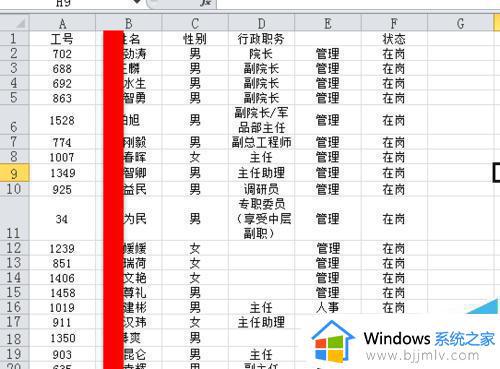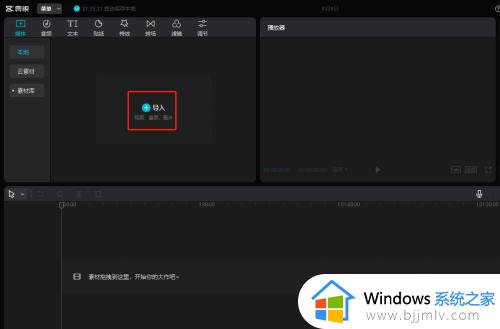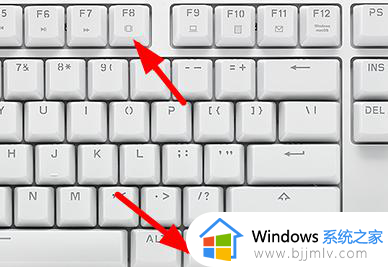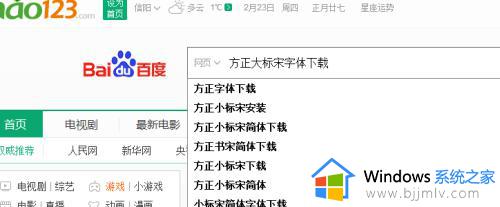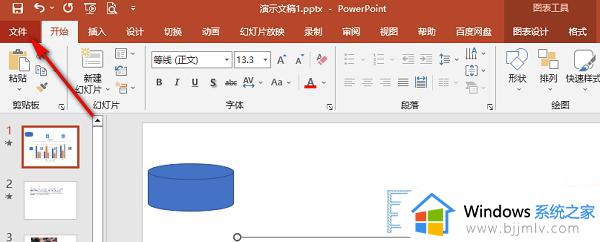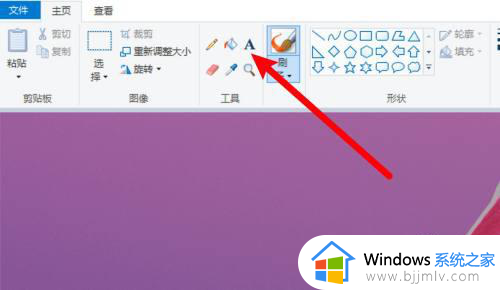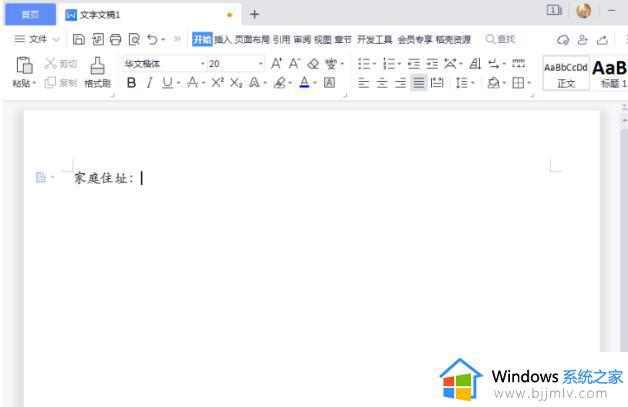ppt如何给文字添加拼音 ppt上怎么给文字添加拼音
更新时间:2022-12-06 16:36:36作者:runxin
很多用户在日常学习或者办公过程中都会用到ppt文档来演示一些内容,非常的方便,也能够让他人能够快速熟悉,不过有些用户在编辑ppt文档的时候,想要对文档中字体添加拼音是却不知道怎么操作,对此ppt如何给文字添加拼音呢?这里小编就来告诉大家ppt上给文字添加拼音设置方法。
具体方法:
1、下面是示例幻灯片,现在需要给幻灯片中的文字添加拼音(如图);
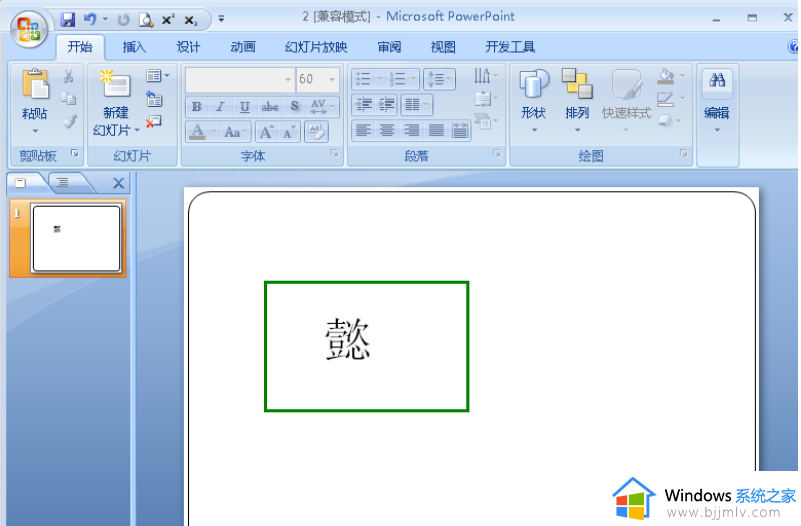
2、插入一个文本框(如图);
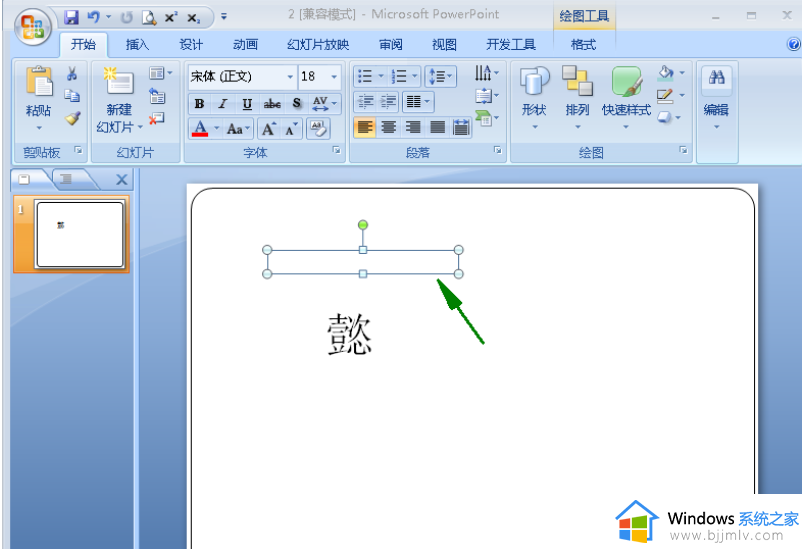
3、然后点击插入菜单栏下的‘符号’(如图);
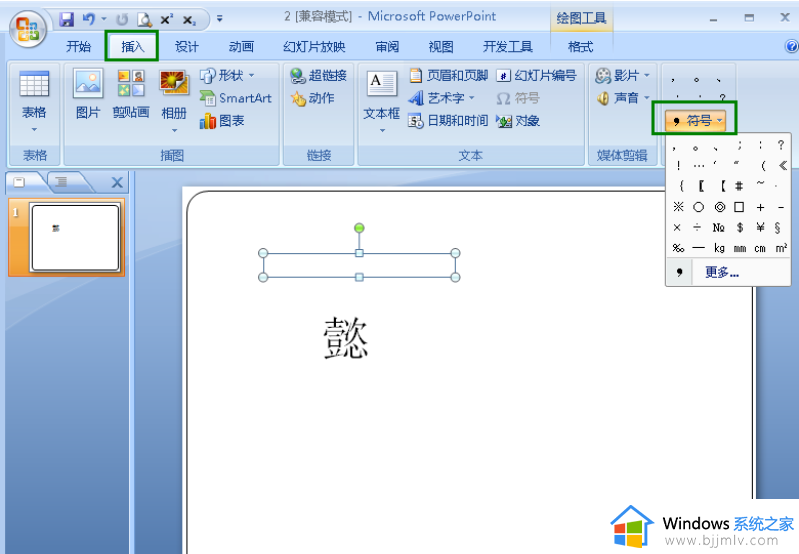
4、点击‘更多’(如图);
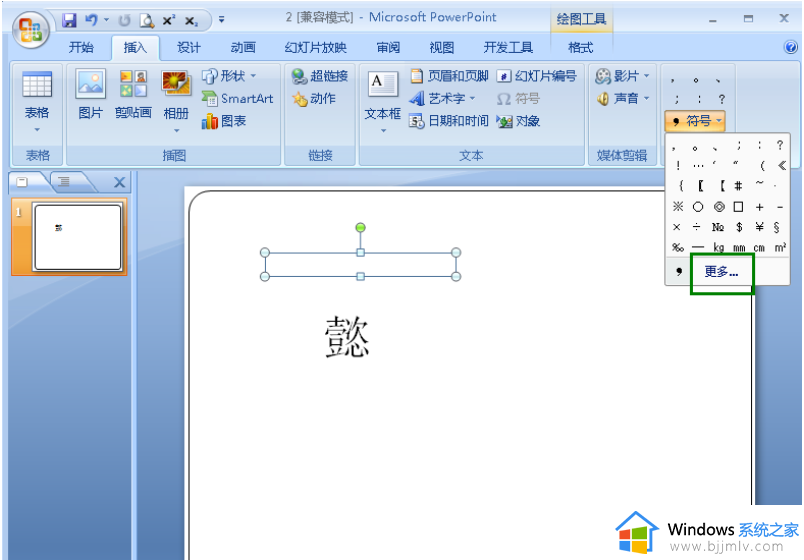
5、在弹出的对话框中选择‘拼音’(如图);
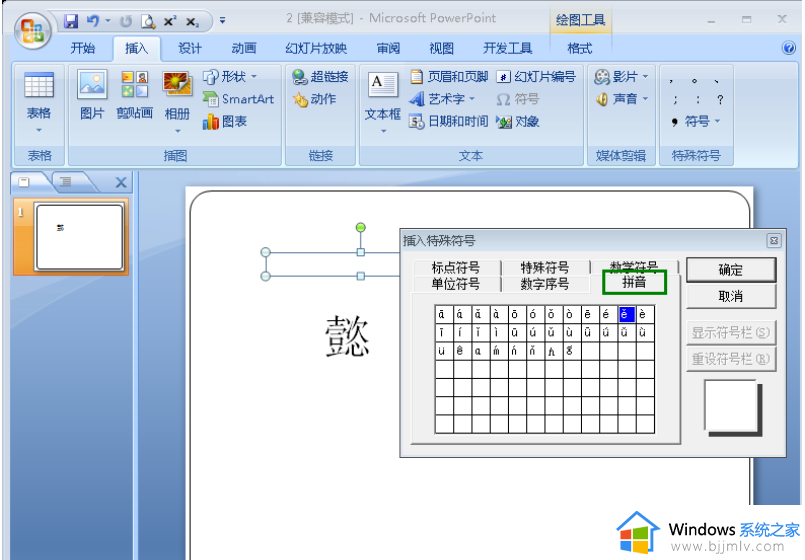
6、然后点击文字中带音调的拼音,点击‘确定’(如图);
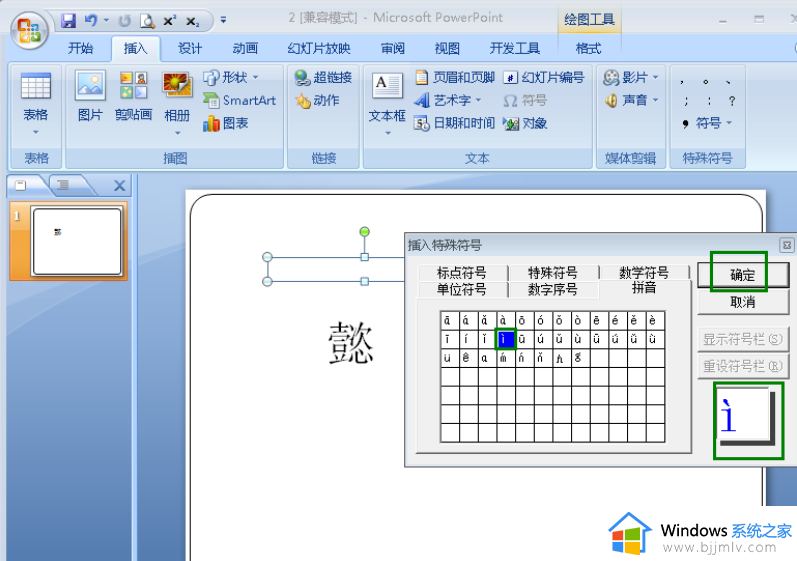
7、然后在文本框中输入不带音调的拼音即可(如图)。
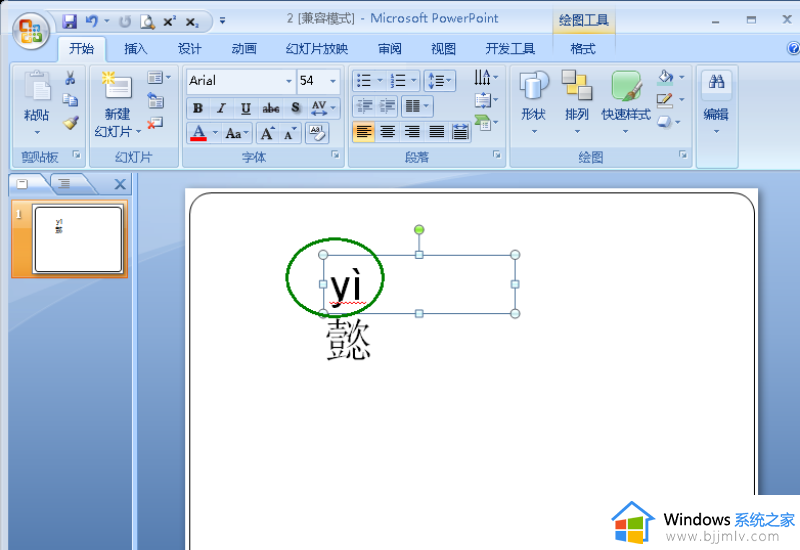
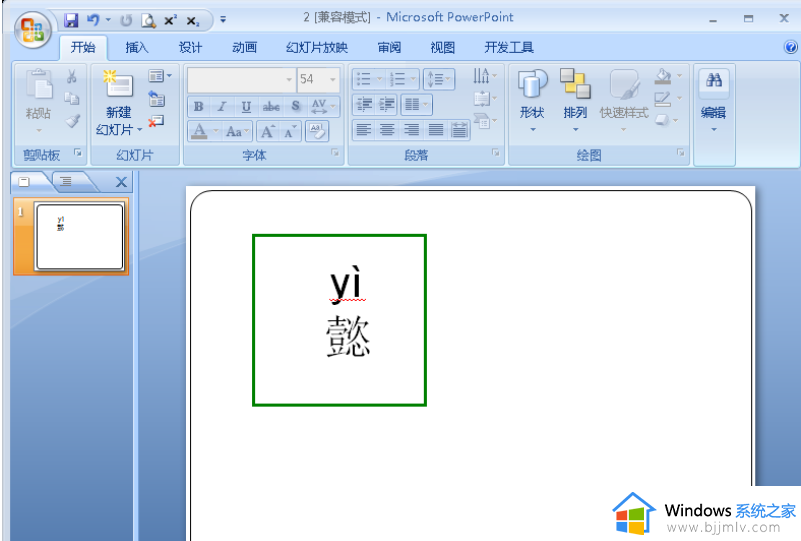
以上就是小编告诉大家的ppt上给文字添加拼音设置方法了,还有不清楚的用户就可以参考一下小编的步骤进行操作,希望能够对大家有所帮助。