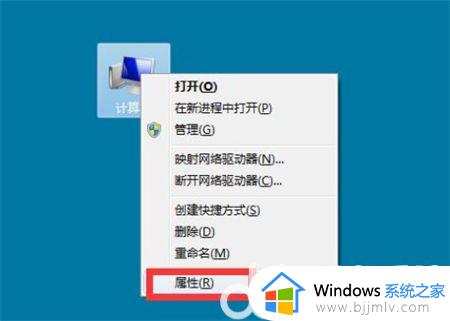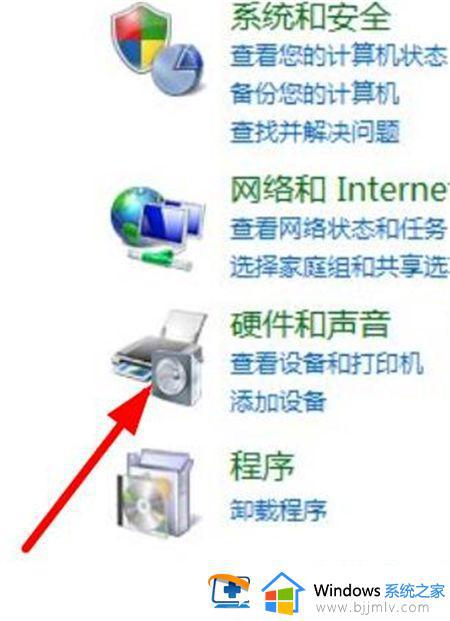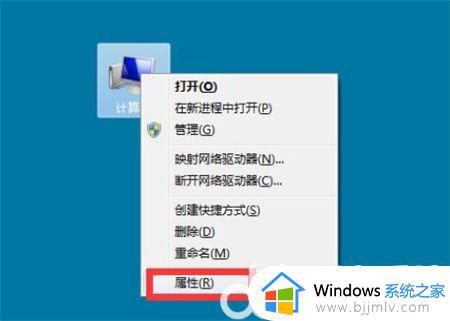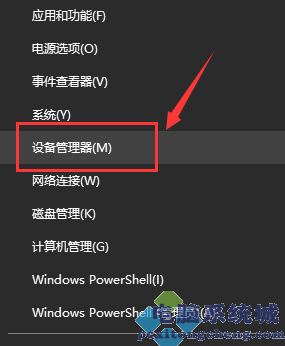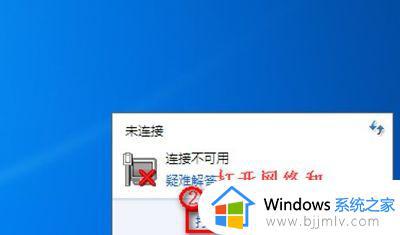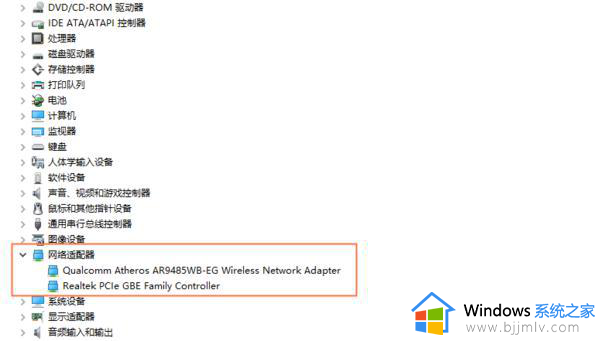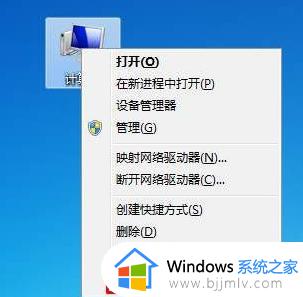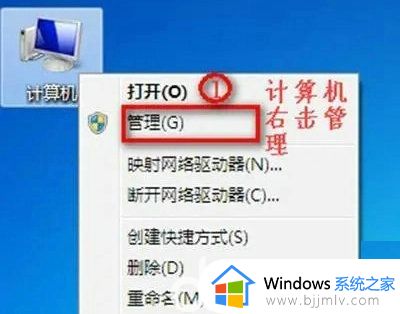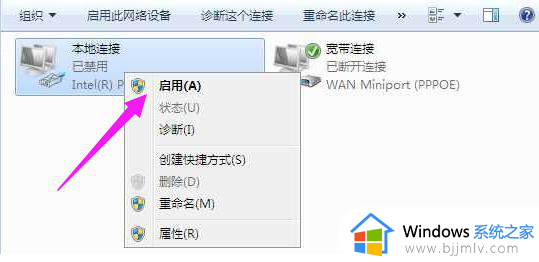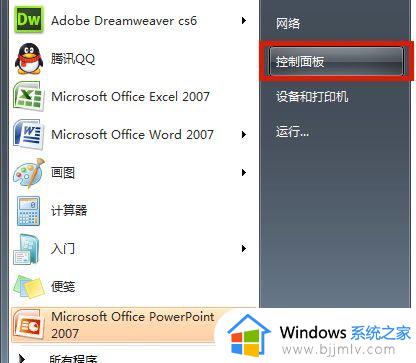win7网络适配器没有以太网怎么办 win7网络适配器里没有以太网处理方法
更新时间:2024-03-01 17:32:33作者:runxin
在日常使用win7电脑的过程中,如果系统出现不能连接到网络的情况下,可能是网络适配器出现了问题,而当用户在打开win7系统中网络适配器进行设置时,却发现界面中没有以太网选项,对此win7网络适配器没有以太网怎么办呢?这里小编就来教大家win7网络适配器里没有以太网处理方法。
具体方法:
1、点击右下角网络,打开网络和共享中心。
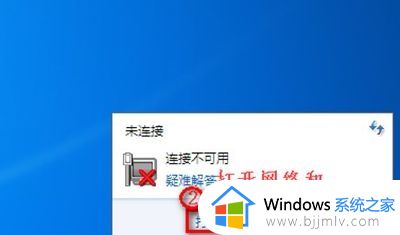
2、点击“更改适配器设置”。
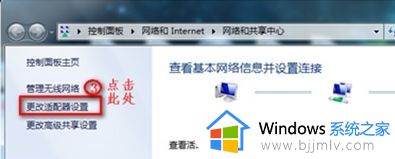
3、如果无线网络被禁用,右键选择“启用”即可。
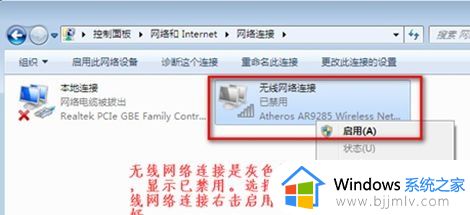
4、如果根本没有无线网络连接,如图所示。
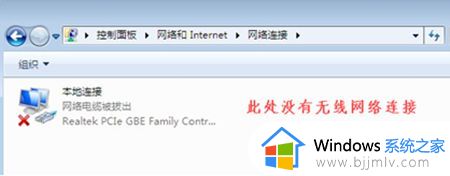
5、右键打开“计算机”,点击“管理”。
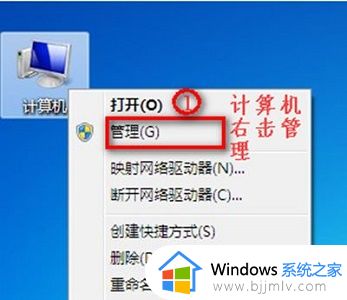
6、点击“设备管理器”,查看其他设备和网络适配器是否正常。
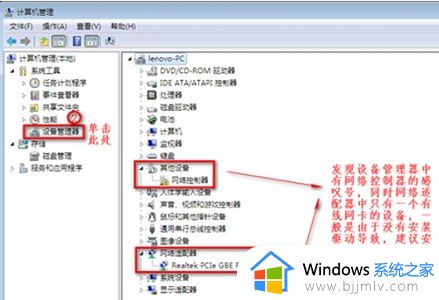
7、如果其他设备没有感叹号,网络适配器存在有线网卡但是没有无线网卡,可以重启电脑,然后使用热键进入bios设置。
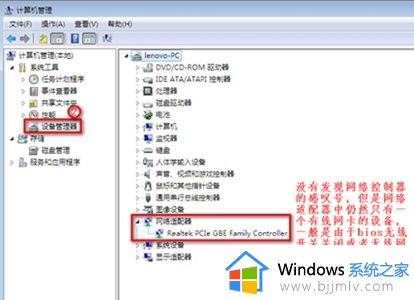
8、进入bios设置后,根据图示步骤进行设置即可。
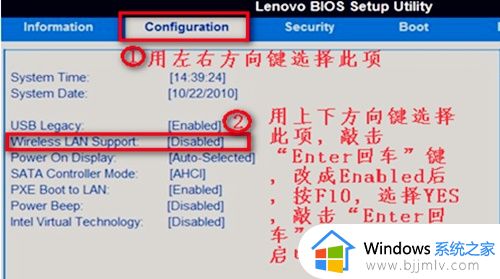
上述就是小编带来的win7网络适配器里没有以太网处理方法了,碰到同样情况的朋友们赶紧参照小编的方法来处理吧,希望本文能够对大家有所帮助。