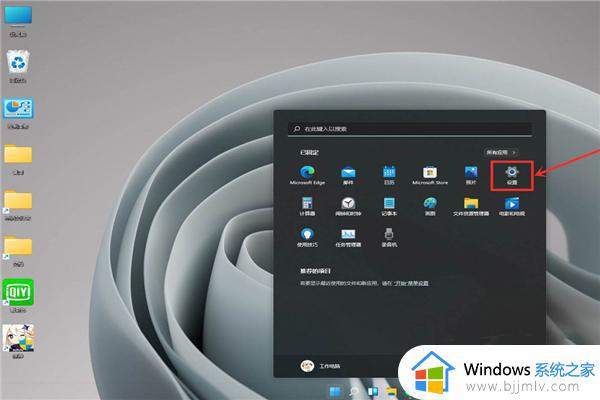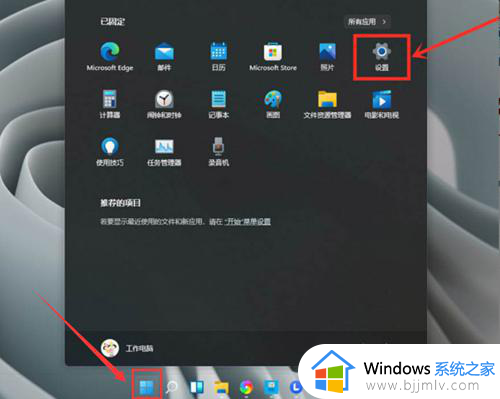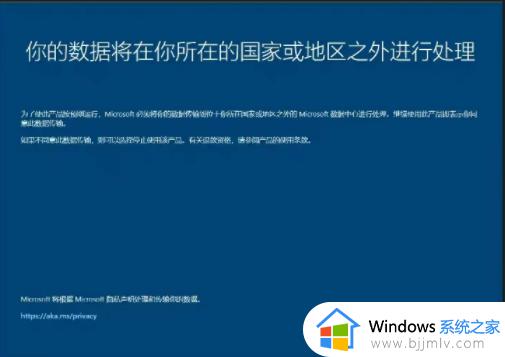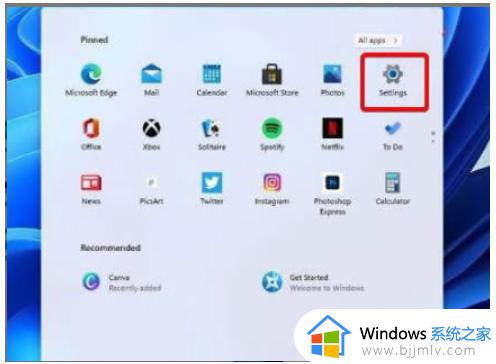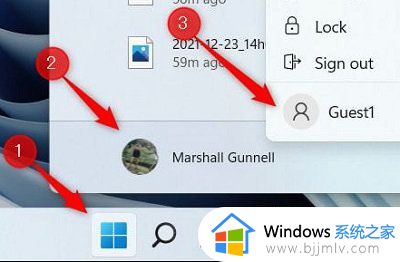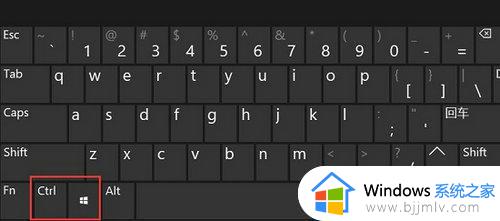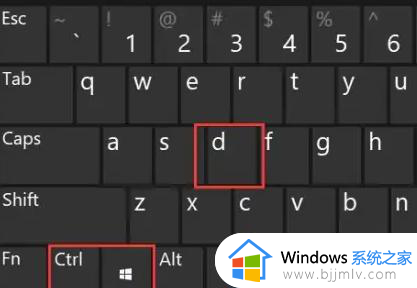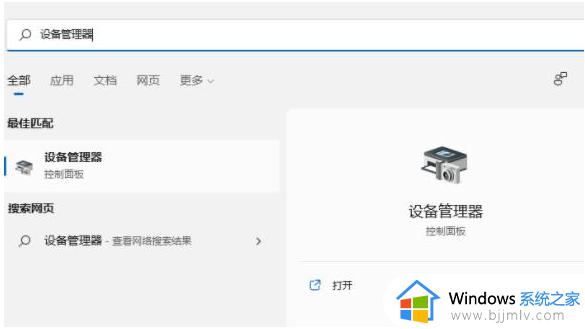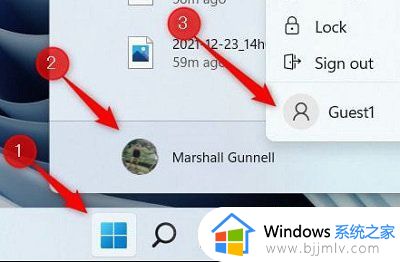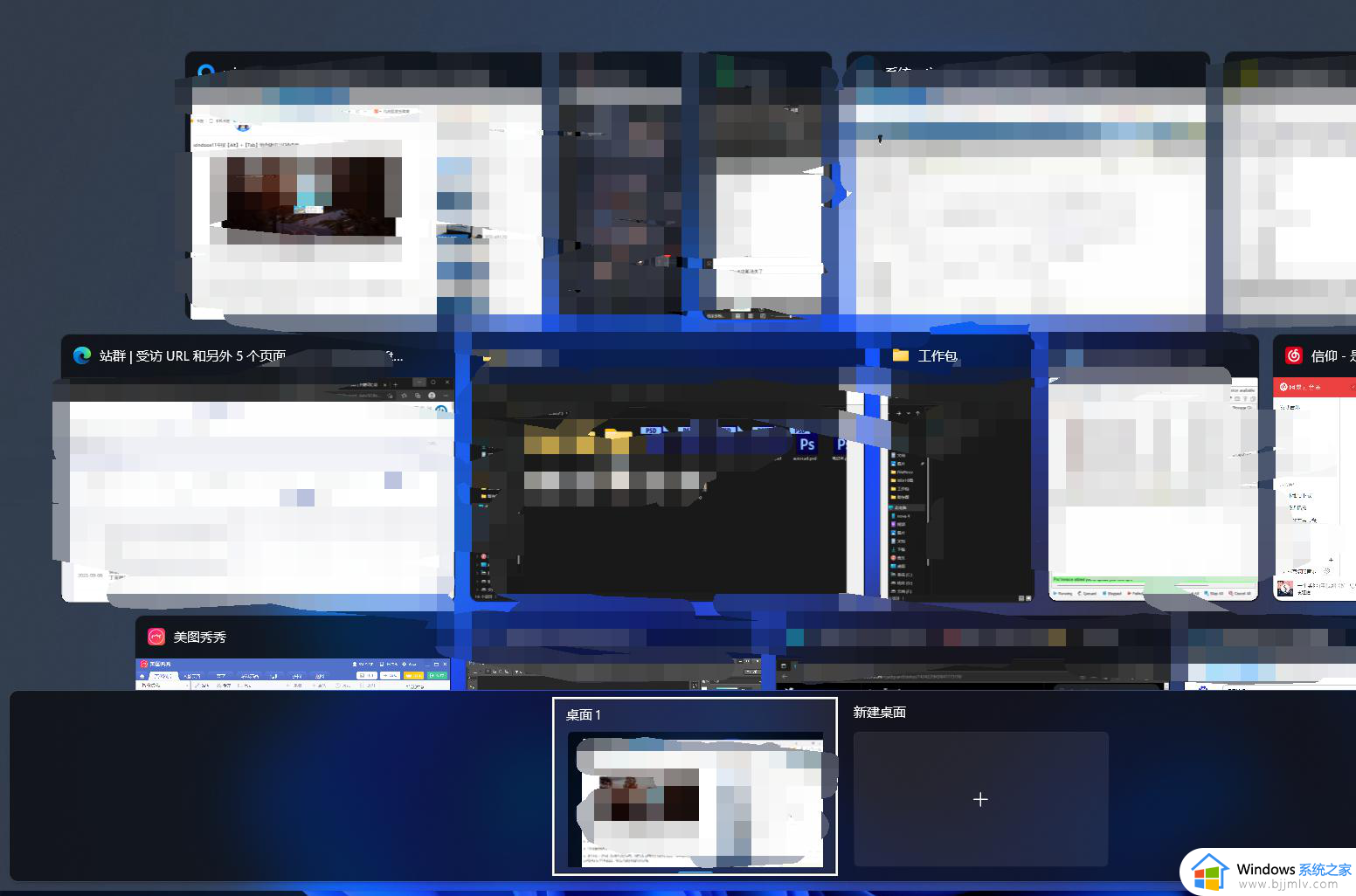windows11怎么切换显卡 windows11如何更换显卡
更新时间:2023-09-20 16:16:38作者:skai
在我们的日常生活和工作中,我们大家在使用windows11操作系统时候难免都会有不熟悉的操作,就比如最近有小伙伴反馈说想要切换一下widnows11的显卡,但是却不知道怎么操作,那么windows11怎么切换显卡呢?接下来小编就带着大家一起来看看windows11如何更换显卡,希望对你有帮助。
方法如下:
步骤一:点击桌面的开始菜单,选择右上角的设置按钮。
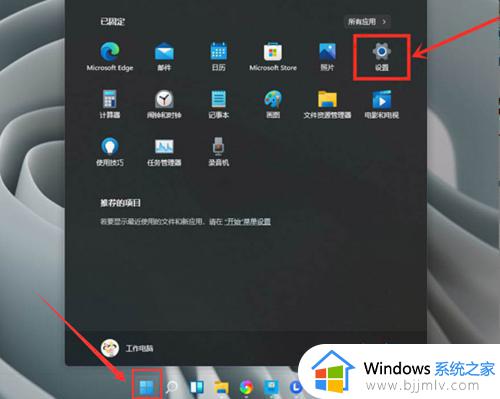
步骤二:在左侧找到游戏并打开游戏模式界面。
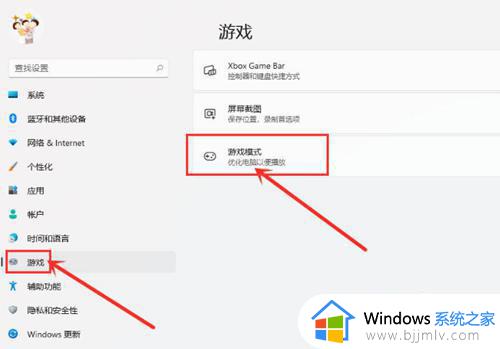
步骤三:在打开的游戏模式中点击图形按钮。
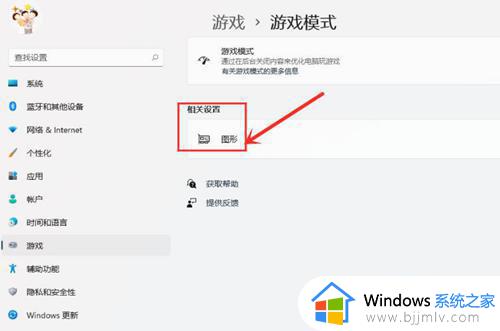
步骤四:点击浏览按钮,选择需要修改的游戏后按下添加选项。
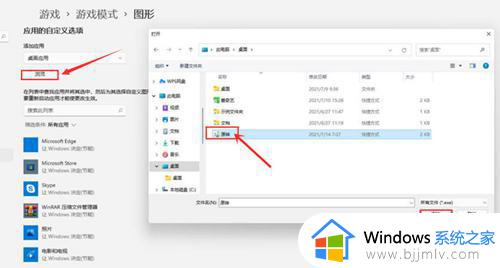
步骤五:在图形界面中找到该游戏,打开选项页面。勾选高性能按钮并保存设置,即可实现游戏的独显运行。
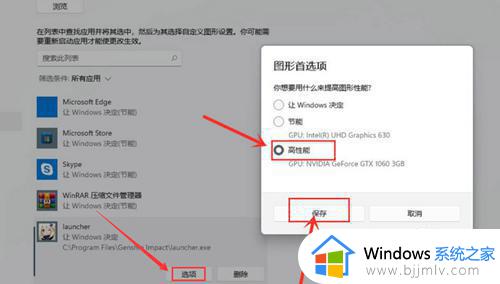
以上全部内容就是小编带给大家的windows11更换显卡方法详细内容分享啦,小伙伴们如果你们在使用windows11的时候也想要切换显卡的话可以参照小编的内容进行操作,希望对你有帮助。