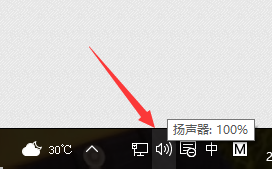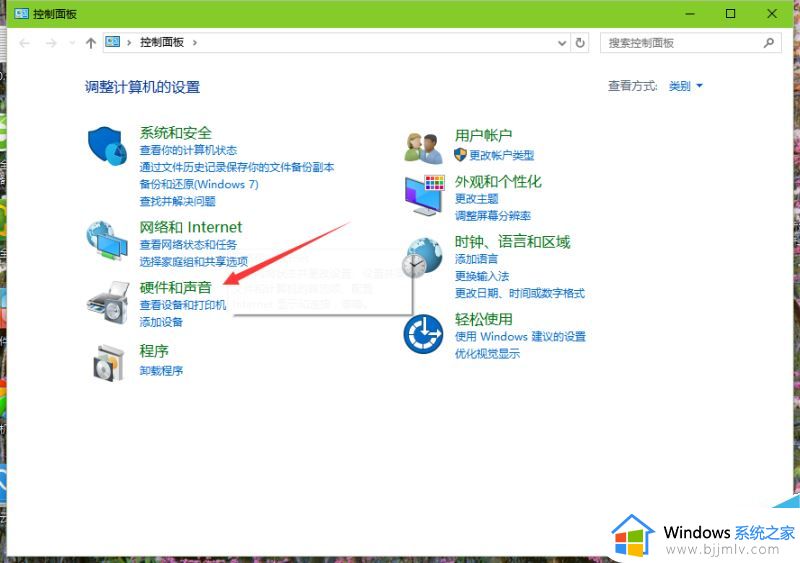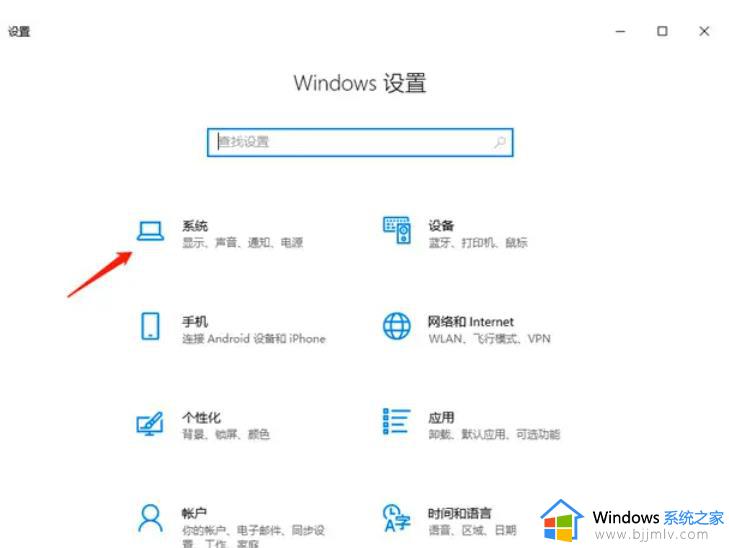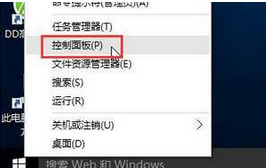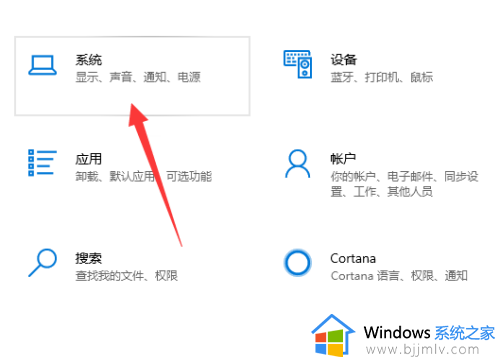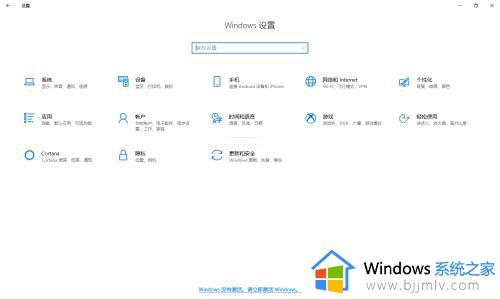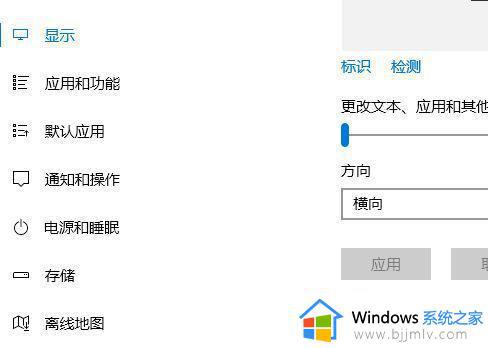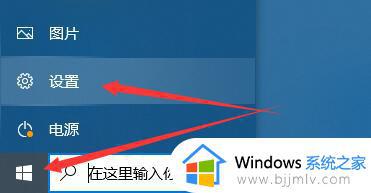win10笔记本风扇声音太大怎么降噪 win10笔记本电脑风扇降噪设置方法
更新时间:2023-09-05 16:17:14作者:runxin
每次在win10笔记本电脑运行程序过多是,由于硬件性能消耗过大,因此就会产生一定热量,这时风扇就会启动进行散热,可是有些用户在启动win11笔记本电脑没多久,风扇却一直转动声音很大,对此win10笔记本风扇声音太大怎么降噪呢?以下就是小编教大家的win10笔记本电脑风扇降噪设置方法。
具体方法:
1、任务栏搜索框搜索控制面板,打开控制面板。
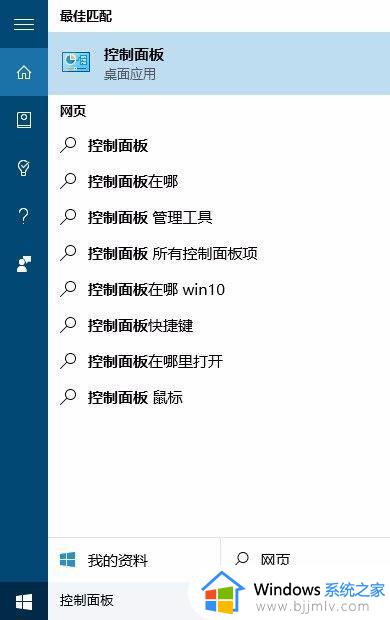
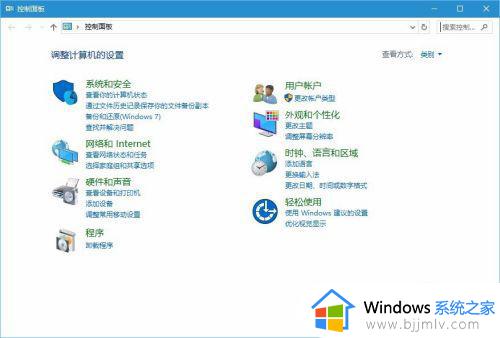
2、选择查看方式为大图标,进入所有控制面板项,
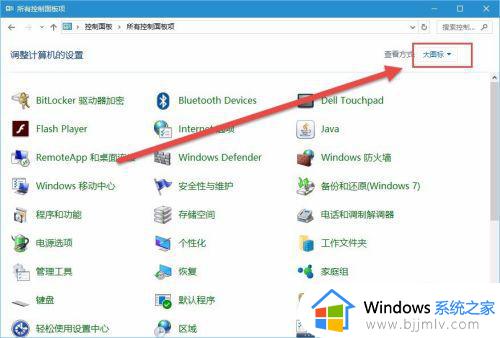
3、所有控制面板项选择单击电源选项
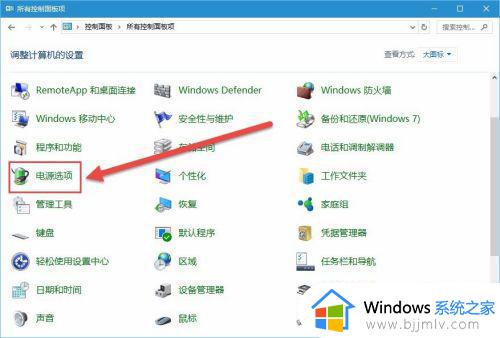
4、电源计划后面选择单击“更改计划设置”;
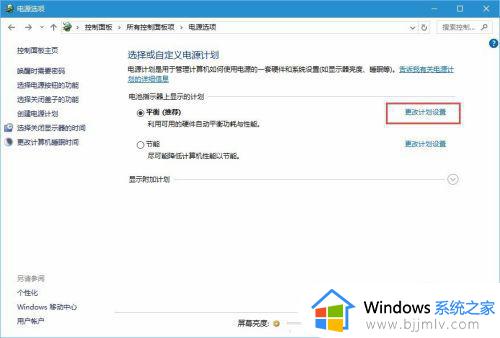
5、选择单击“更改高级电源设置”
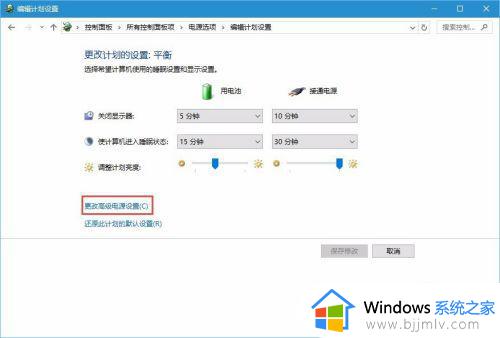
6、在这里将系统散热方式更改为“被动”,确定完成。散热方式改为被动后,散热效率会变低,会影响系统的性能,这方面需要用户自己权衡。
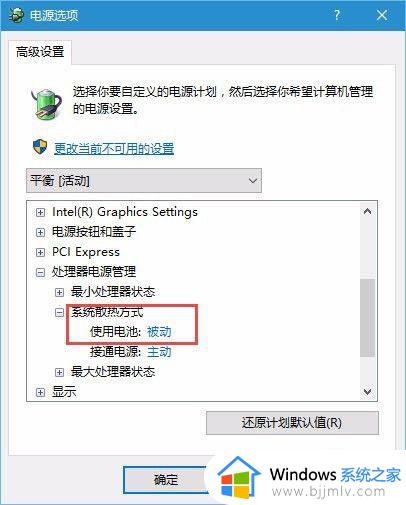
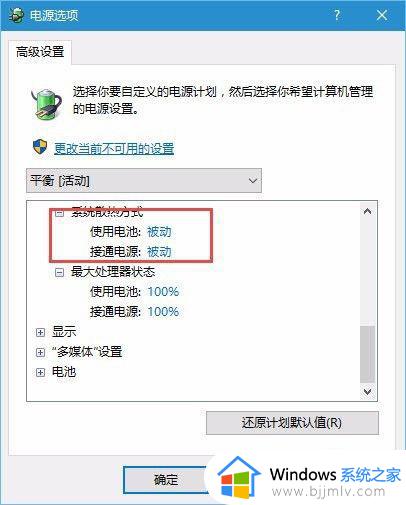
上述就是小编告诉大家的win10笔记本电脑风扇降噪设置方法了,如果你也有相同需要的话,可以按照上面的方法来操作就可以了,希望本文能够对大家有所帮助。