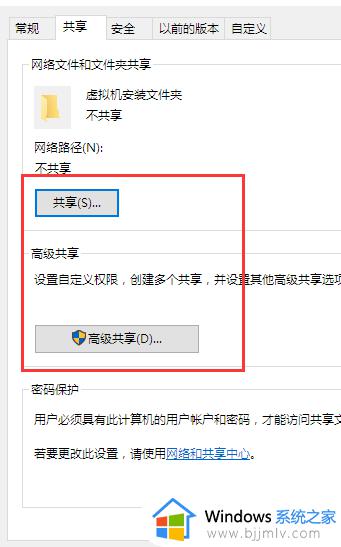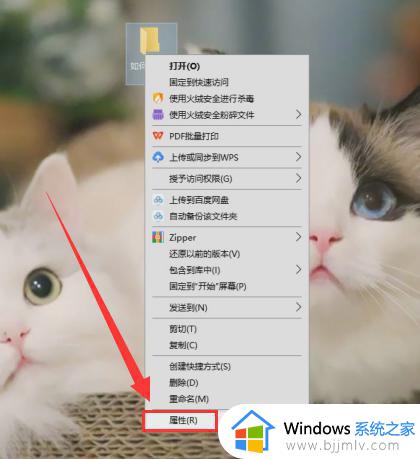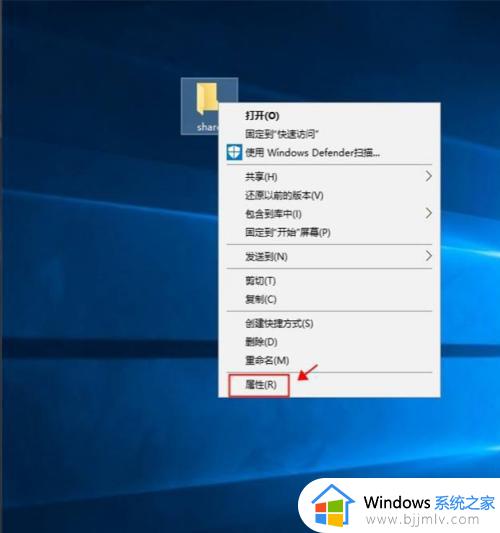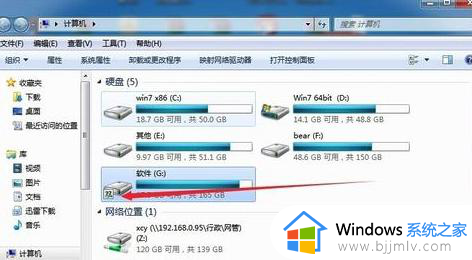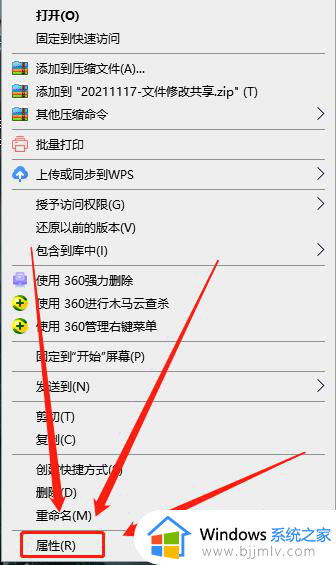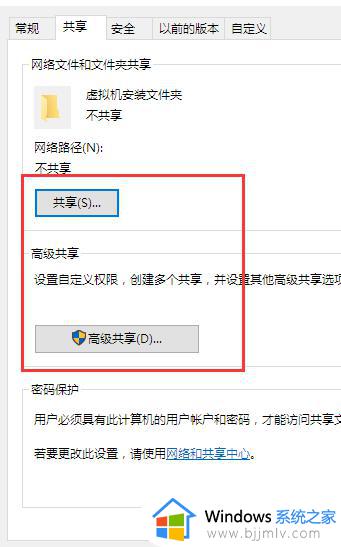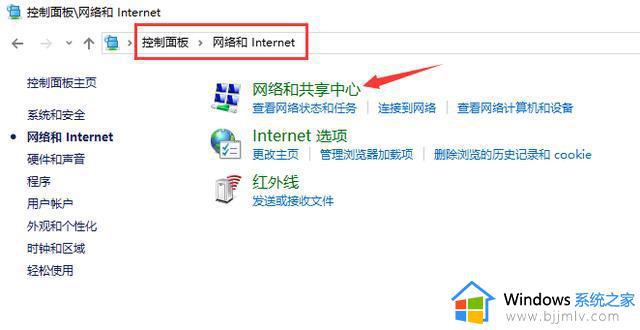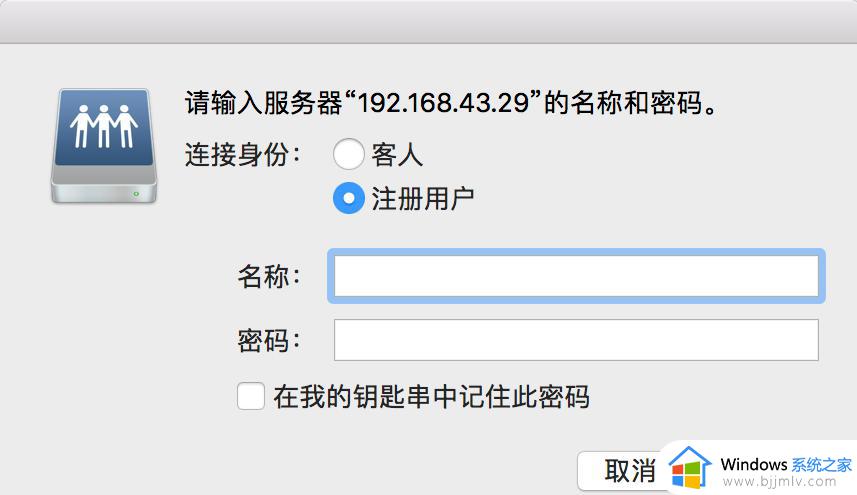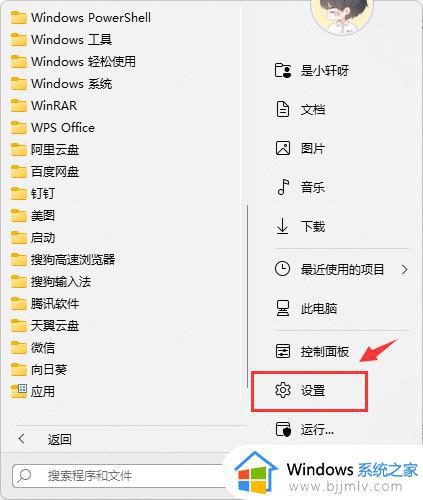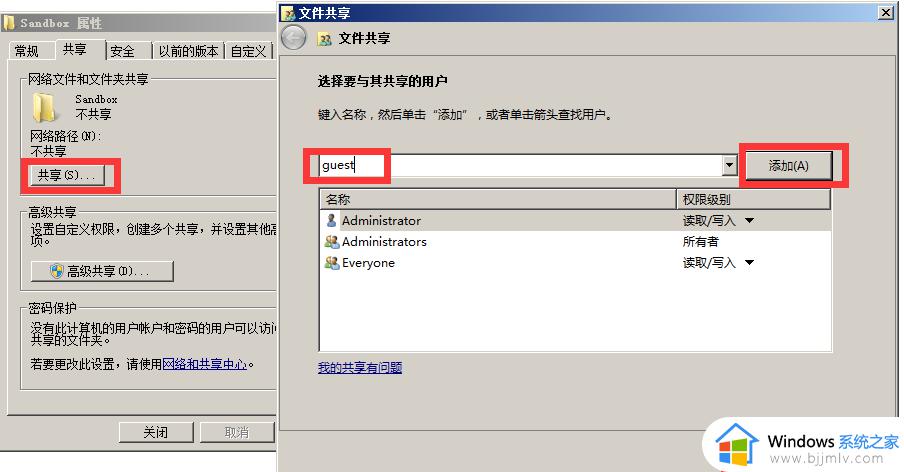windows如何共享文件 windows共享文件怎么操作
在工作和生活中,我们需要经常在不同的计算机之间共享文件,以实现信息的传递和协作。Windows 系统作为当今广泛使用的操作系统,提供了便捷的文件共享功能。但是许多的小伙伴却都不知道怎么操作,下面小编就带着大家一起来看看windows共享文件怎么操作,希望能够帮助到大家。
具体方法如下:
1、对于Win7怎么连接Win10共享文件,首先在Win10上打开控制面板,然后依次选择“网络和Internet” > “网络和共享中心”,再单击“更改适配器设置”。
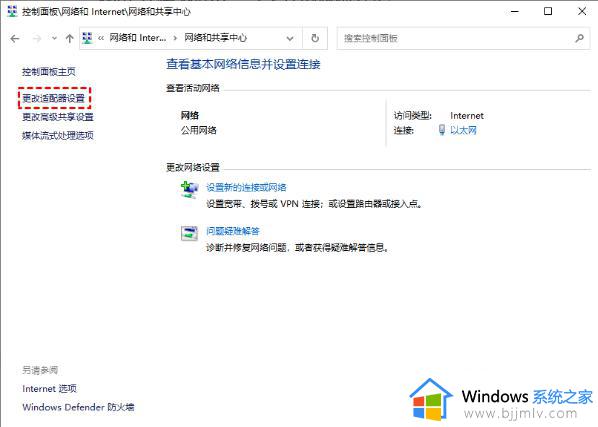
2、在自动弹出的网络连接窗口中,找到您的网络。通常该连接称为以太网,右键单击它,然后选择“属性”。
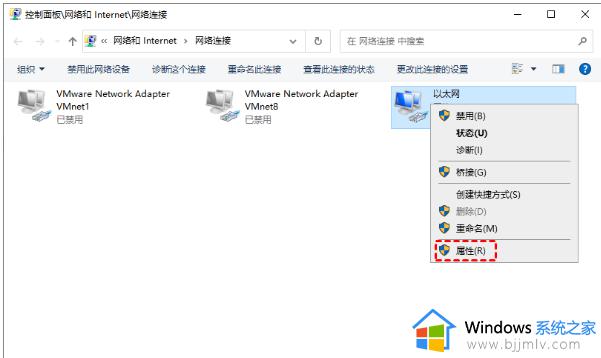
3、勾选“Internet协议版本4 (TCP/IPv4)”,然后单击“属性”。
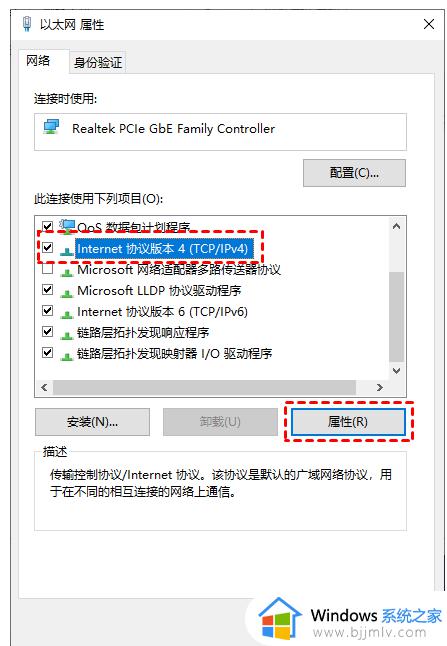
4、在常规选项卡中选择“使用下面的IP地址”,更改IP地址,并将子网掩码设置为以下内容。 注意:在您的Win7电脑上,将IP地址和子网掩码设置为以下内容: IP地址:192.168.0.1子网掩码:225.225.225.0。
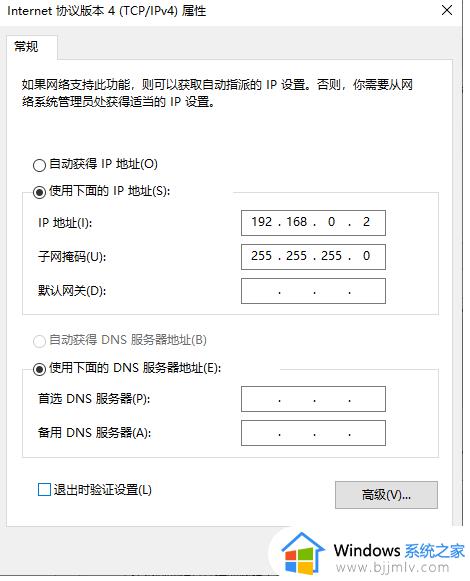
5、然后回到步骤1的界面,点击“更改高级共享设置”。 更改高级共享设置 步骤。
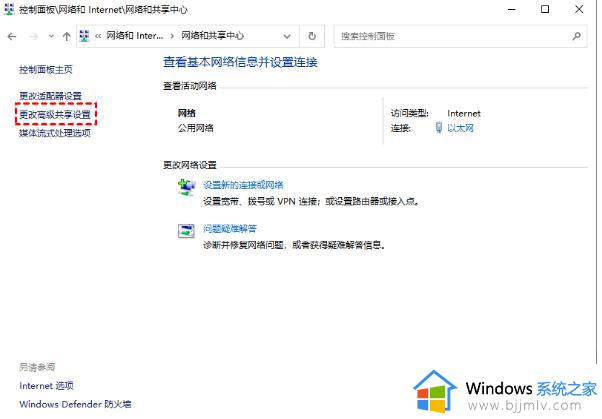
6、在专用选项中,勾选“启用网络发现”和“启用文件和打印机共享”。 启用网络发现 步骤。
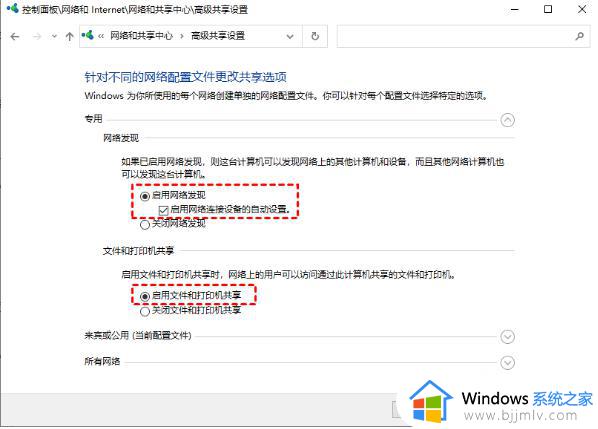
7、打开文件资源管理器,右键单击您要共享的盘符选择“属性”,再切换到“共享”选项卡并单击“高级共享”。
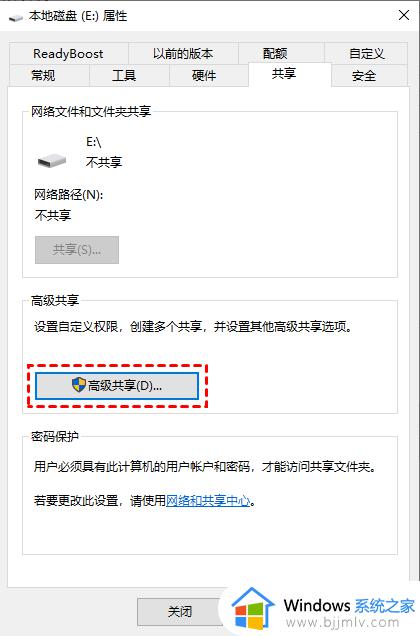
8、勾选“共享此文件夹”,然后单击“应用”。 共享文件夹 Win10设置完成后,您在再对Win7进行设置。您可以在文件资源管理器的“网络”中看到共享的的电脑,然后您就可以进行访问了。
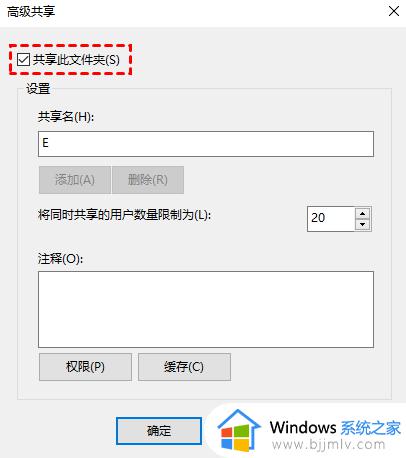
以上全部内容就是小编带给大家的windows共享文件方法详细内容分享啦,小伙伴们如果你们有需要的话可以跟着小编一起来看看,希望对你有帮助。