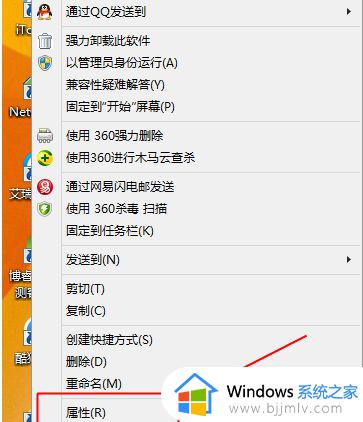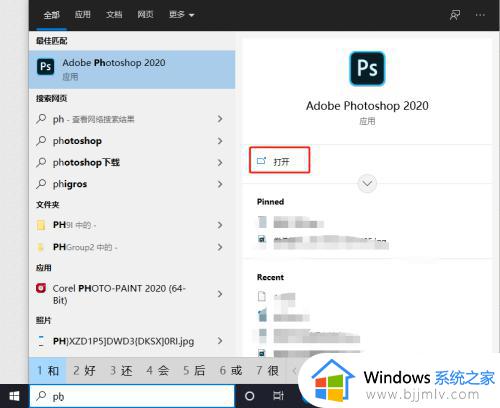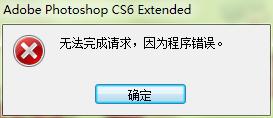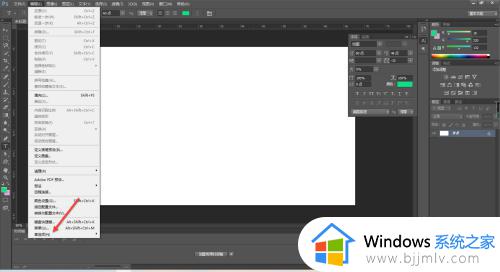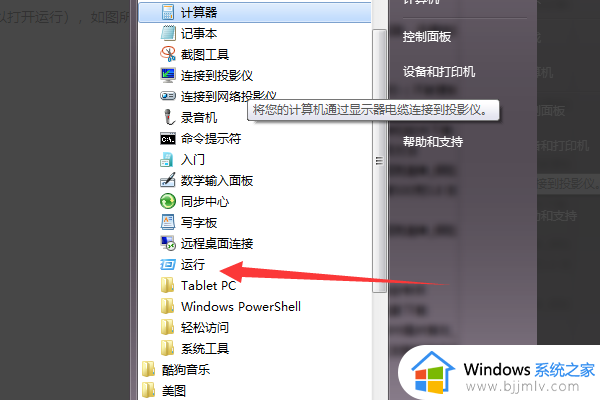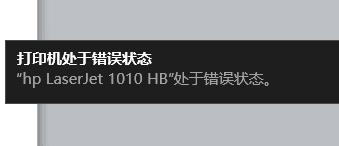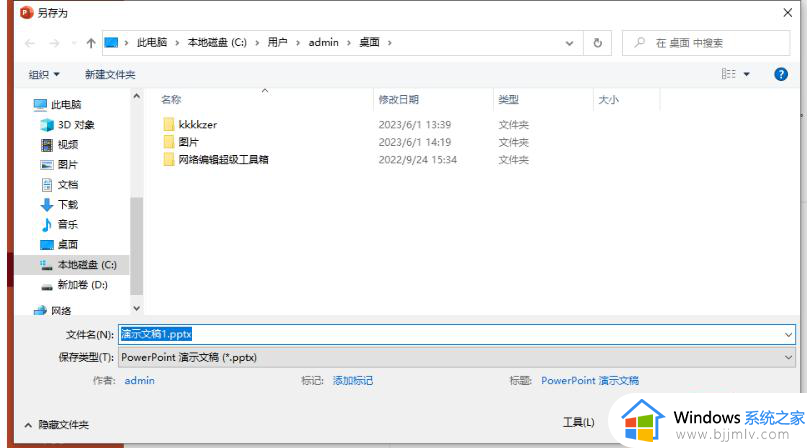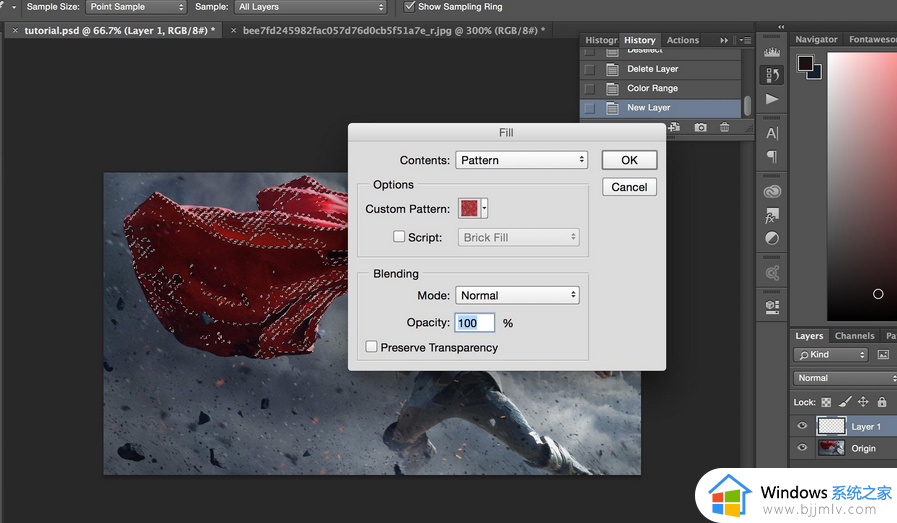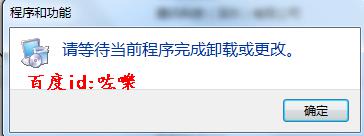ps显示无法完成请求,因为程序错误什么原因
更新时间:2024-04-16 16:15:01作者:runxin
当用户想要对电脑中保存的众多图片进行编辑修改时,我们可以选择通过ps这款非常优秀的图像处理软件来实现,可是当用户在启动ps工具后,却莫名出现无法完成请求,因为程序错误的提示,对此ps显示无法完成请求,因为程序错误什么原因呢?接下来小编就给大家介绍详细的解决方法。
具体方法如下:
操作一:打开电脑,找到电脑上的Ps软件,点击打开,操作如下。
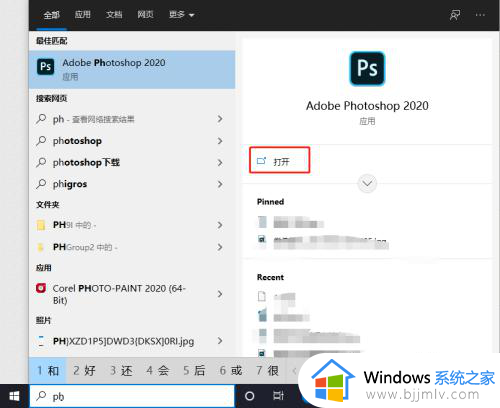
操作二:在菜单栏中,找到上方的工具栏中的“编辑”,点击进入。
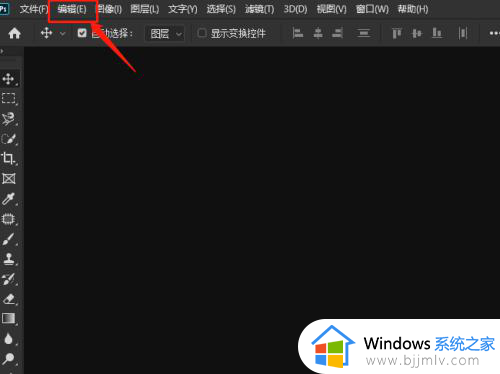
操作三:在下方找到,下拉菜单中的“首选项”,点击进入。
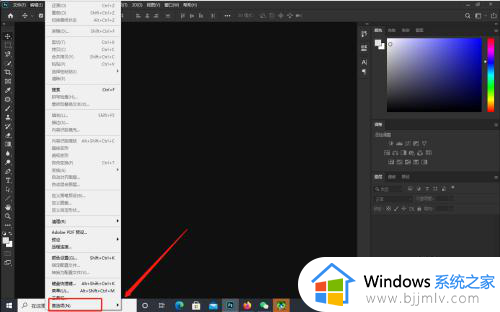
操作四:找到“暂存盘”—进入到设置界面内点击比较大的磁盘
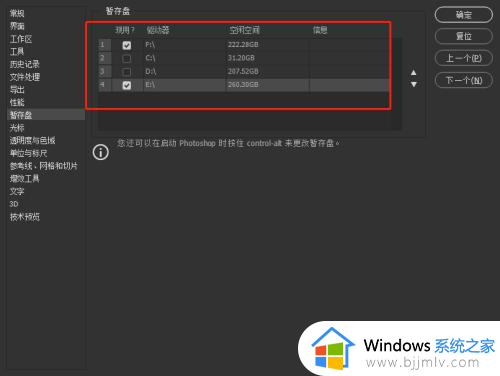
操作五:然后点击【文件处理】—【Camera Raw首选项】双击进入,把缓存的大小改大,可改为“5G”; 最后把缓存的位置改为非系统盘存储,我改为“F盘”。点击“确定”,完成
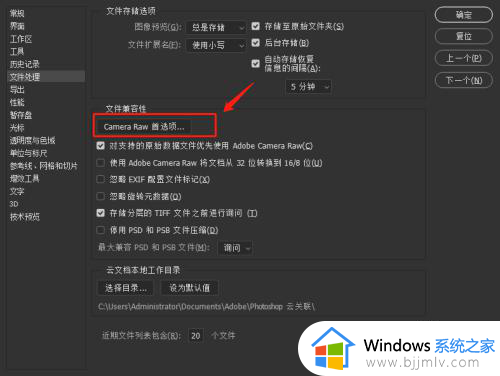
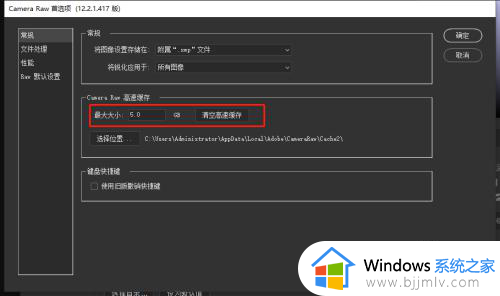
上述就是有关ps显示无法完成请求,因为程序错误解决方法了,有遇到这种情况的用户可以按照小编的方法来进行解决,希望本文能够对大家有所帮助。