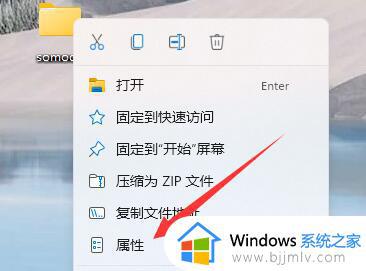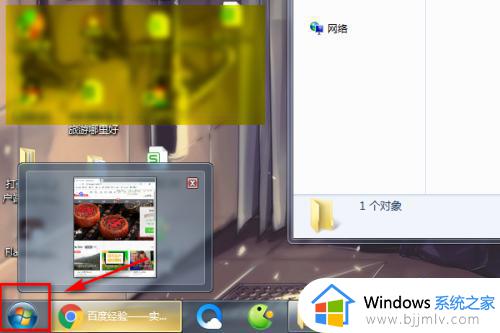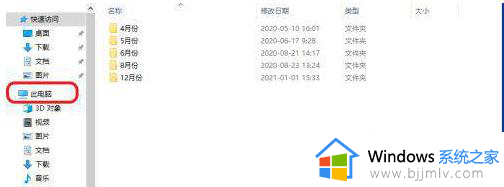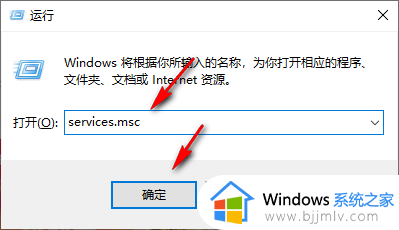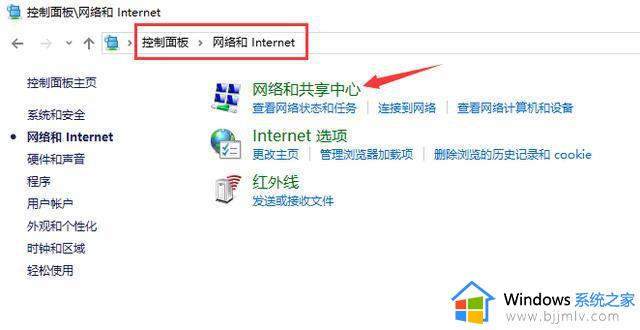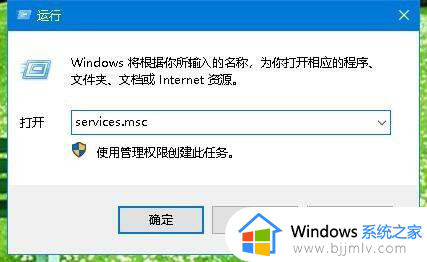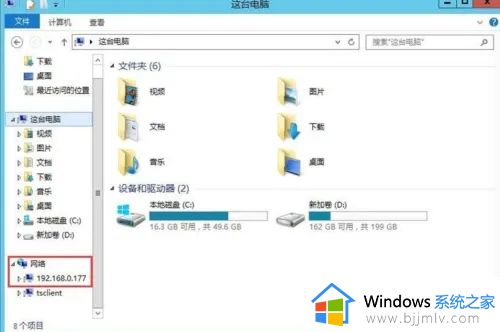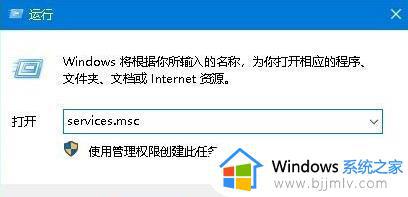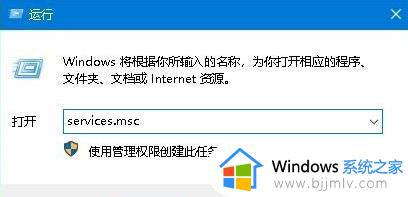win10共享文件夹指定用户访问如何设置 win10电脑设置共享文件夹指定用户访问步骤
更新时间:2023-12-02 16:13:37作者:jkai
我们小伙伴在使用win10操作系统的时候,难免会需要共享文件夹,但是有些文件十分的重要,所以希望只给指定的用户进行访问,对此我们应该很多小伙伴都想要知道win10共享文件夹指定用户访问如何设置,接下来小编就带着大家一起来看看win10电脑设置共享文件夹指定用户访问步骤。
设置方法
1、首先右键点击文件夹,打开“属性”。
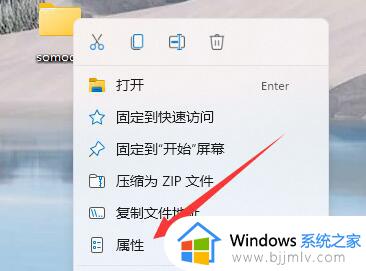
2、接着进入上方“共享”选项。
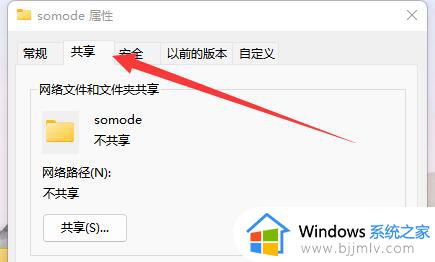
3、然后打开“高级共享”并勾选“共享此文件夹”。
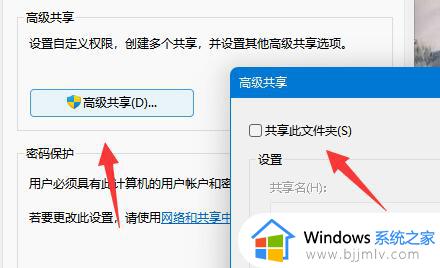
4、开启后进入上方“安全”并点击“编辑”。
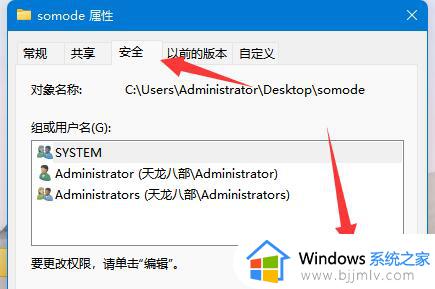
5、点开后查看其中是否有想要分享的用户,如果没有就点击“添加”。
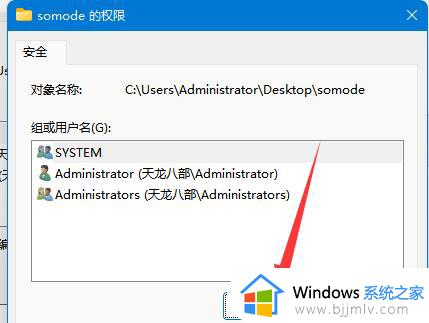
6、随后点击“高级”并选择“立即查找”。
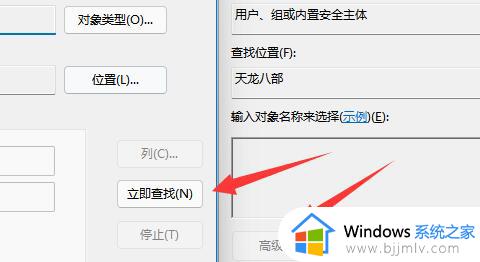
7、在其中找到指定用户后,点击“确定”添加即可。
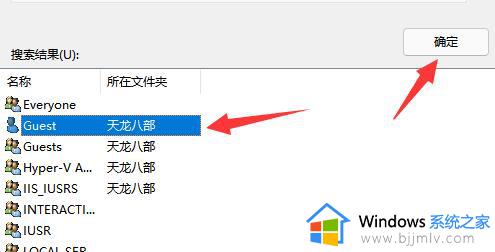
以上全部内容就是小编带给大家的win10电脑设置共享文件夹指定用户访问步骤详细内容分享啦,小伙伴们如果你们有需要的话就快点跟着小编一起来看看吧,希望对你有帮助。