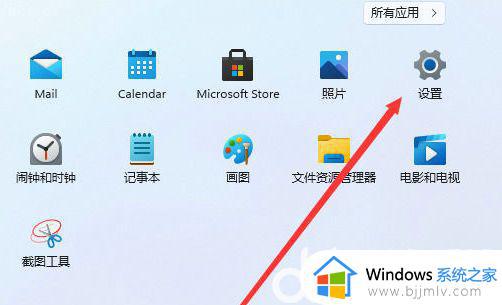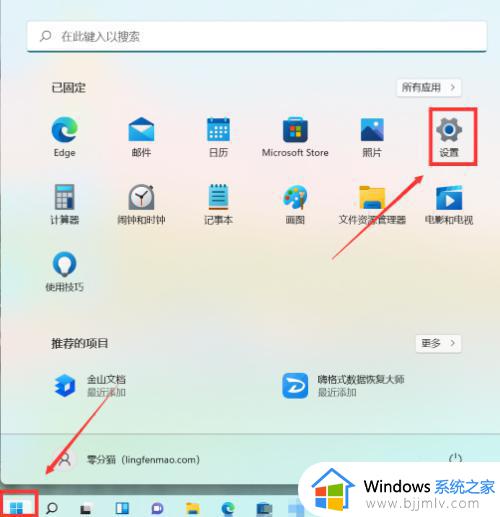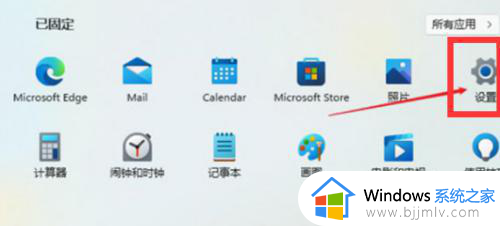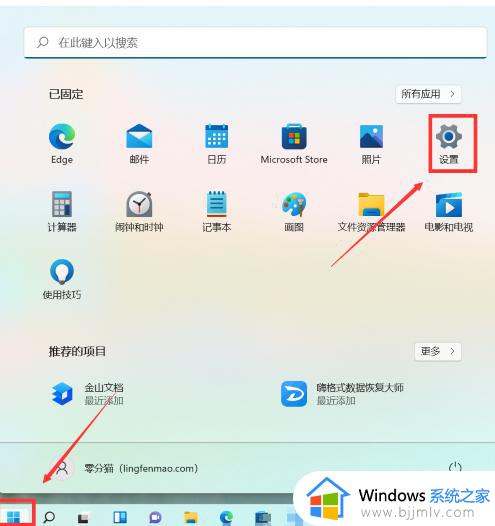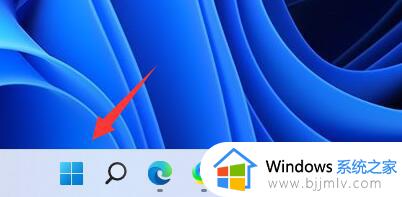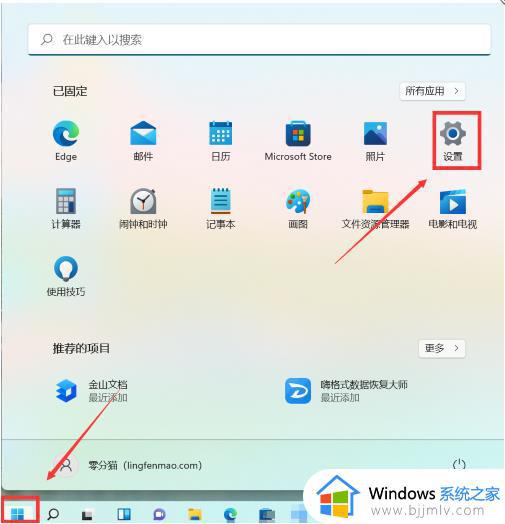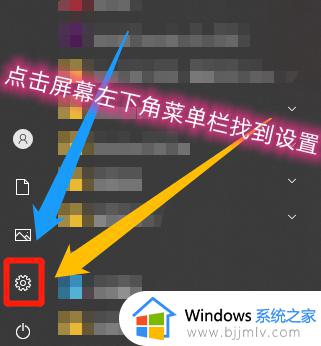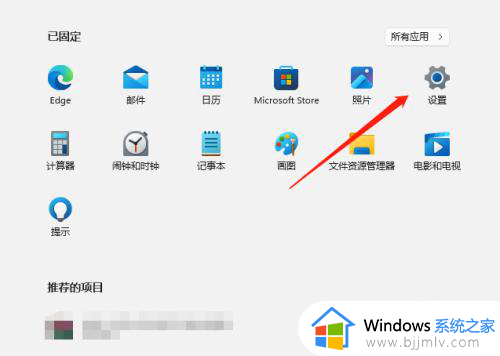windows11怎么调字体大小 win11字体大小怎么调整
更新时间:2024-03-12 16:13:07作者:jkai
作为一款功能强大的操作系统,win11操作系统为用户提供了许多便捷的操作方式。其中,调整字体大小是小伙伴们经常使用的一个功能。通过调整字体大小,我们可以让文本更加清晰易读,提高工作效率,那么windows11怎么调字体大小呢?今天小编就给大家介绍一下win11字体大小怎么调整,快来一起看看吧。
具体方法如下:
1、首先我们点击桌面下面的windows图标,在弹出来的窗口中我们点击设置。
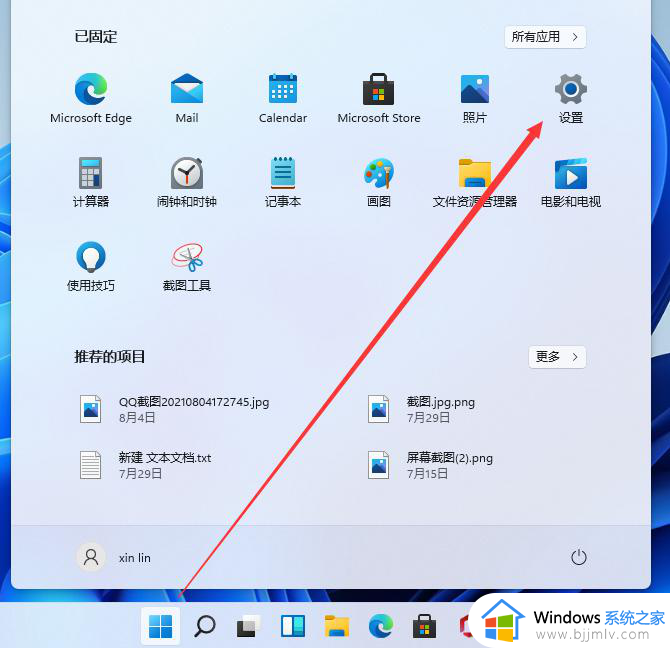
2、接着来到设置界面,我们下拉左侧的栏目,找到辅助功能,点击进去。
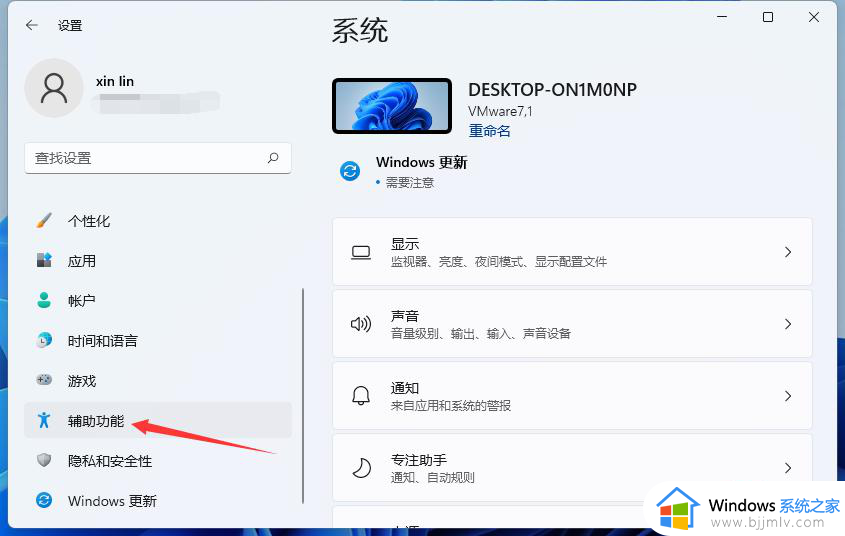
3、在辅助功能里我们可以看到右侧有文本大小的选项,点击进去就可以进行设置了。
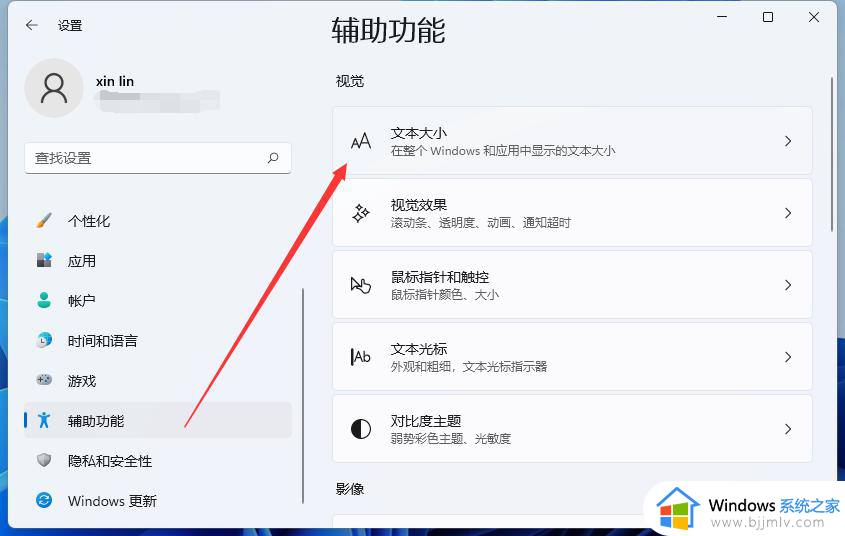
4、在文本大小里面,我们可以拖动这个位置的按钮。调节自己想要的字体大小。
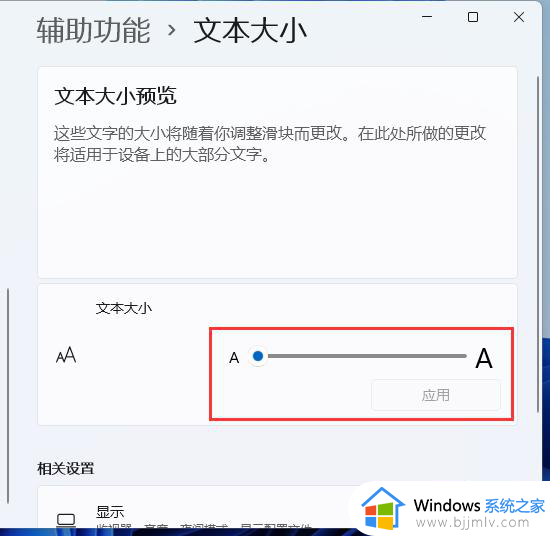
5、调整好之后我们点击应用就可以了。
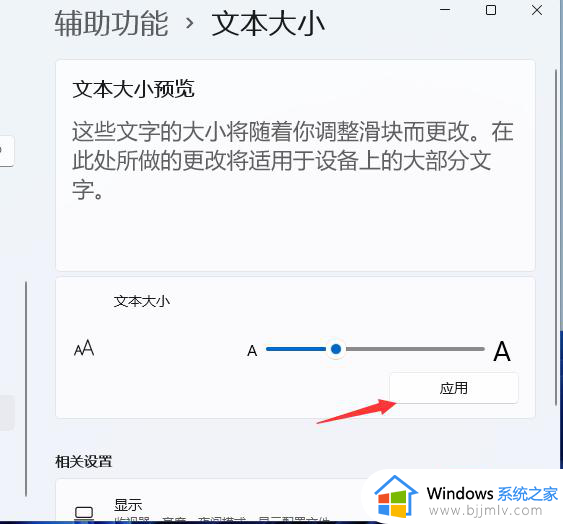
6、最后我们就可以看到字体大小被我们调大了,也更容易看清楚文字了。
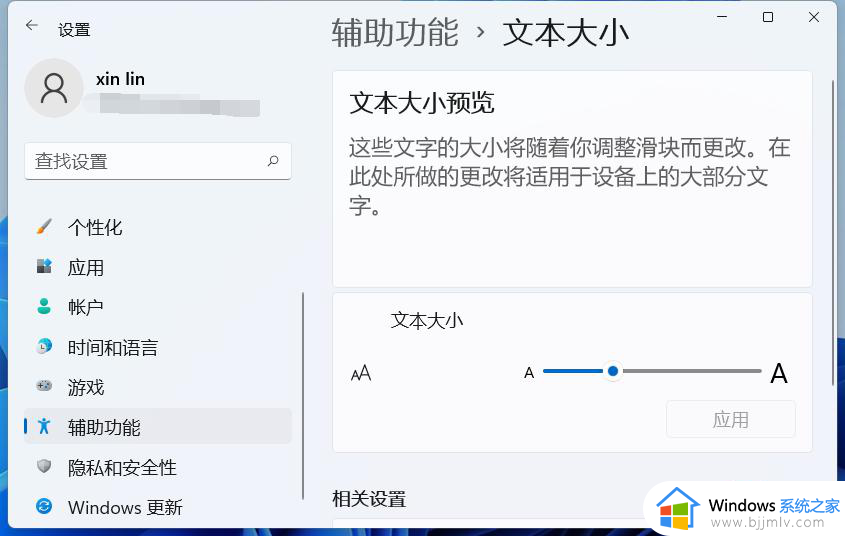
以上全部内容就是小编带给大家的win11字体大小调整方法详细内容分享啦,碰到这种情况的小伙伴,就快点跟着小编一起来看看吧。