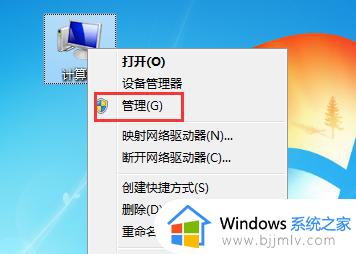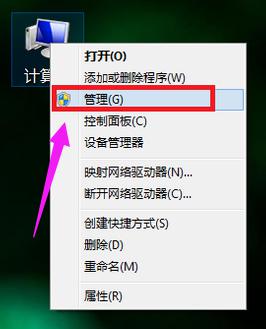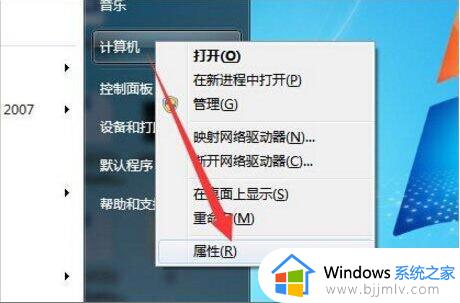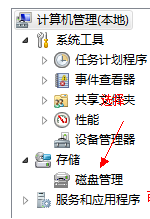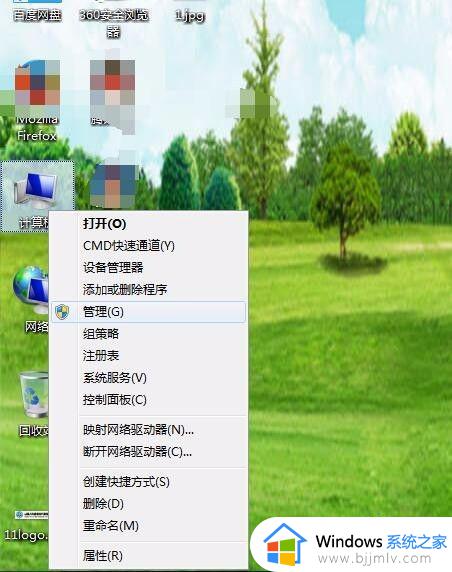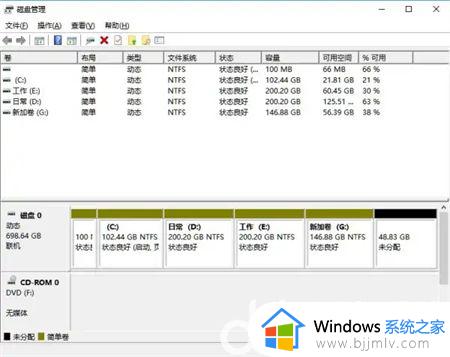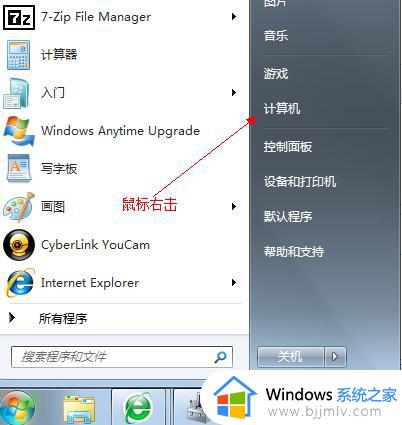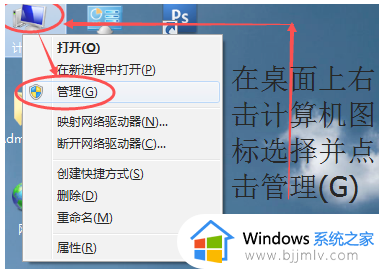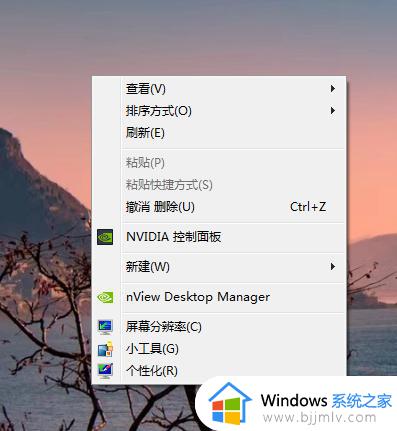windows7分盘怎么分区设置 windows7分盘详细步骤图解
更新时间:2024-01-26 16:13:13作者:runxin
基本上我们使用的windows7电脑中都有设置硬盘分区,用户也能够依旧文件的作用来进行分类存储,不过最近有些用户使用的windows7电脑却只显示一个硬盘分区,因此需要重新进行分盘调整,那么windows7分盘怎么分区设置呢?在文本中就给大家带来的windows7分盘详细步骤图解。
具体方法如下:
1、右键点击“计算机”,选择“管理”。
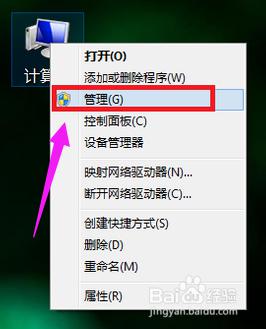
2、在页面中找到存储,点开。
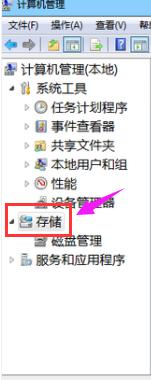
3、在存储下的“磁盘管理”,双击打开。
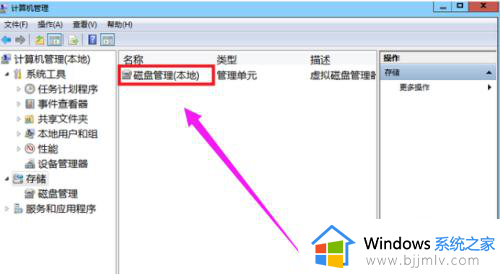
4、目前的分区状况。
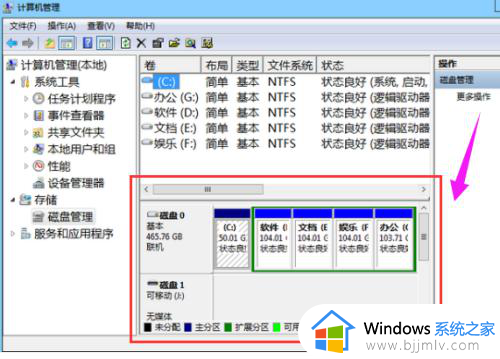
5、选择磁盘大的空间选择压缩卷。
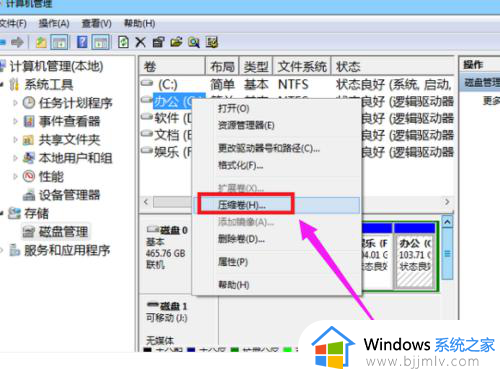
6、在压缩的对话框中,在“输入压缩空间量”上面输入压缩的大小,然后再点击“压缩”即可完成操作。
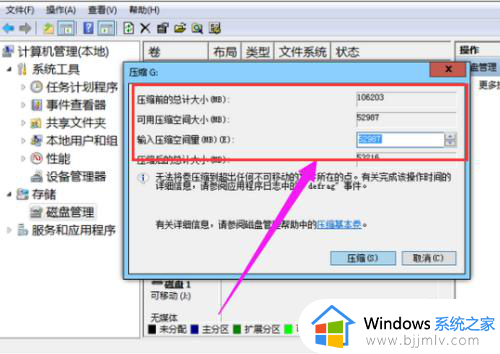
7、如果需要将压缩卷合并到其他的磁盘的话,例如C盘,右击c盘选择“扩展卷”即可执行扩展卷向导窗口,选择可用空间的磁盘,再点击“下一步”。
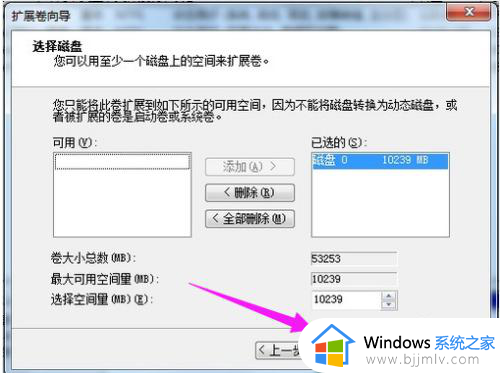
8、完成了扩展卷的操作了。
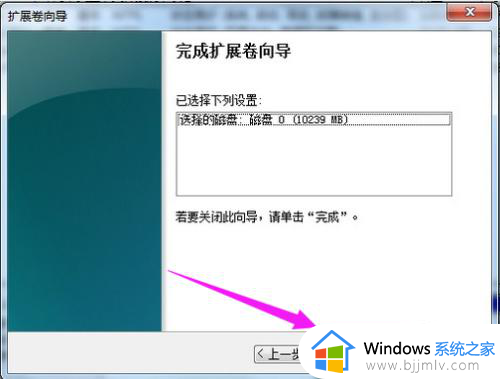
上述就是小编给大家介绍的关于windows7分盘详细步骤图解了,有遇到过相同问题的用户就可以根据小编的步骤进行操作了,希望能够对大家有所帮助。