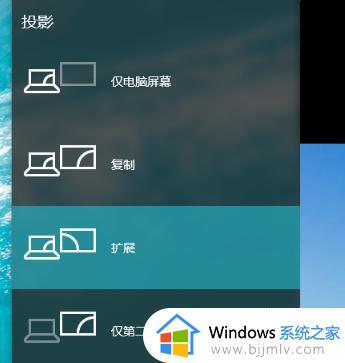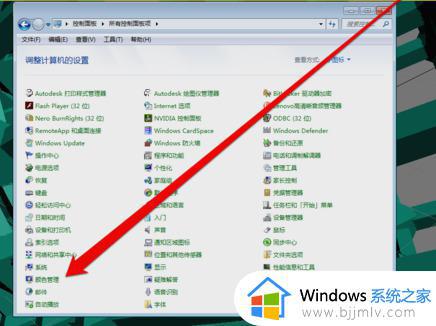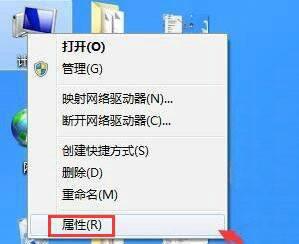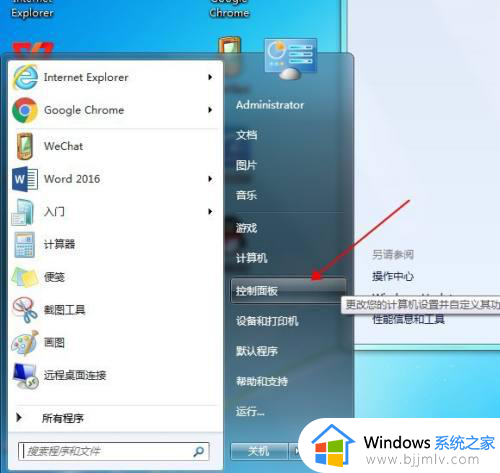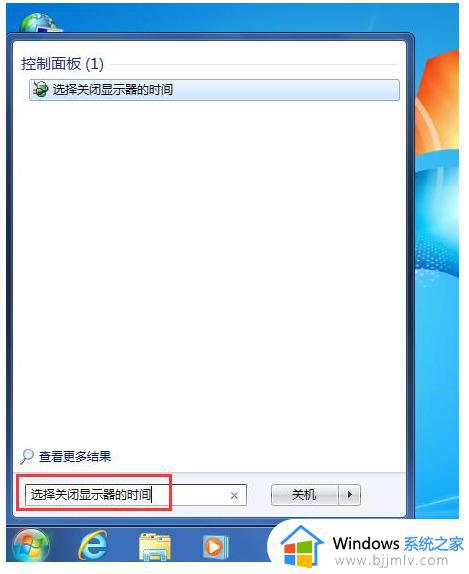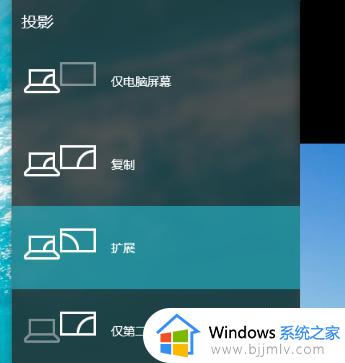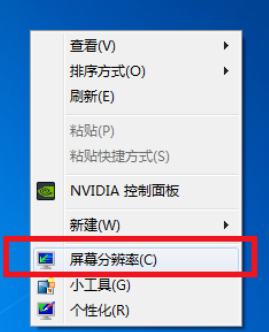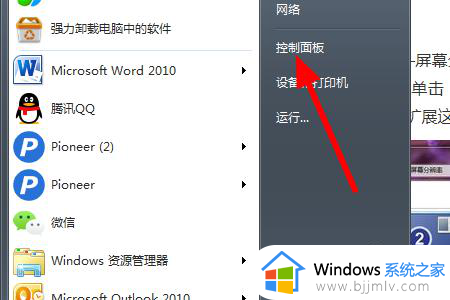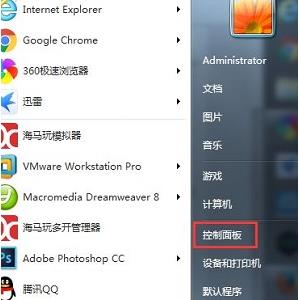windows7分屏两个屏幕图文设置 windows7系统设置双屏幕怎么设置
更新时间:2024-01-23 16:12:48作者:runxin
每次我们在windows7电脑上运行的程序过多时,难免会导致操作很是困难,严重影响办公的效率,这时有些用户会给windows7电脑外接双屏幕显示器,通过分屏显示的方式来提高我们的操作效率,可是windows7系统设置双屏幕怎么设置呢?在本文中小编就来教大家windows7分屏两个屏幕图文设置。
具体方法如下:
方法一、
1、在桌面的空白处右击鼠标选择屏幕分辨率点击进入下一个步骤。
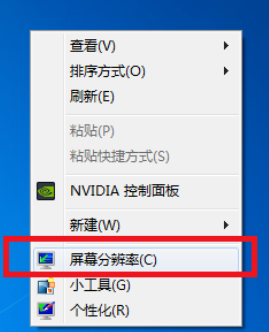
2、进入显示器的调整界面后找到多重显示的选项,并且在选择中选择扩展这些显示后确定。
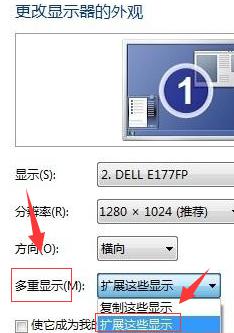
3、完成上述操作后我们就已经完成了双屏显示的设置了。具体主屏和副屏,用户根据自己实际操作即可。

方法二、
1、同时按下WIN+P键,会自动弹出一个屏幕扩展的界面。
注:WIN建就是位于“Ctrl”与“Alt”中间的按键。

2、用户们可以按照需要对屏幕显示进行选择。

以上就是小编告诉大家的有关windows7分屏两个屏幕图文设置了,有遇到过相同问题的用户就可以根据小编的步骤进行操作了,希望能够对大家有所帮助。