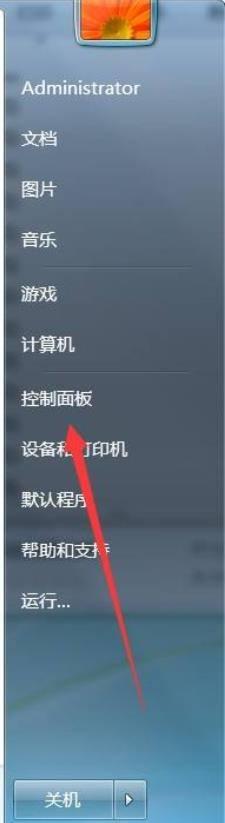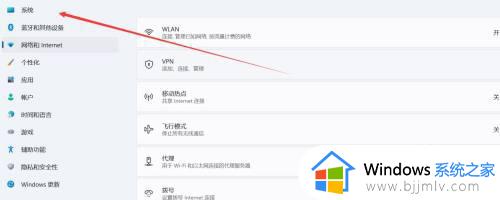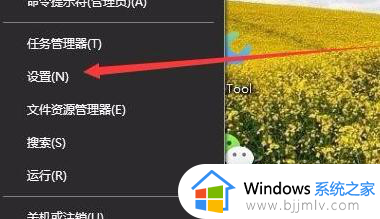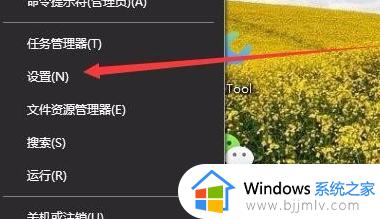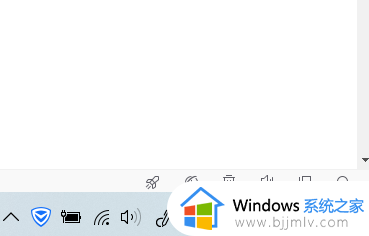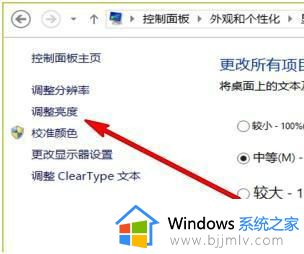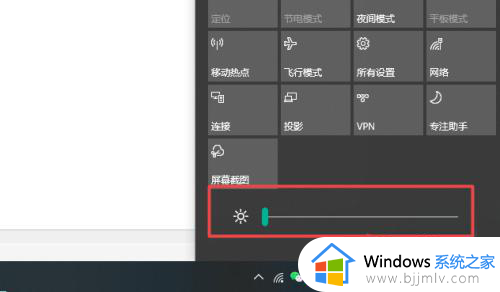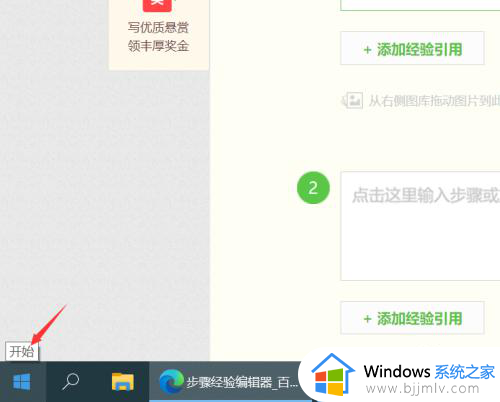电脑亮度不能调了怎么办 电脑显示器调不了亮度修复方法
每当用户在日常操作电脑的时候,也难免需要对显示器屏幕亮度进行适当的调整,以便更好的适应外界环境光线的变化,然而最近有用户在电脑上准备调整显示器亮度时,却总是调节不了,对此电脑亮度不能调了怎么办呢?在文本中小编就给大家介绍一篇电脑显示器调不了亮度修复方法。
具体方法如下:
方法一、
1、在键盘上同时按下Win+R快捷键,打开运行窗口。

2、在运行窗口中输入“regedit”指令并按下回车键进入。
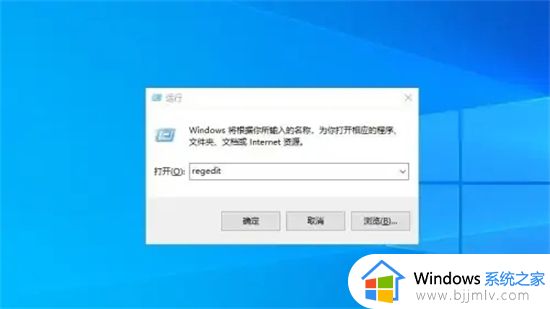
3、在注册表编辑器中展开以下路径:HKEY_LOCAL_MACHIN\SYSTEM\ControlSet001\Control\Class\{4d36e968-e325-11ce-bfc1-08002be10318}项,找到0000文件并打开。
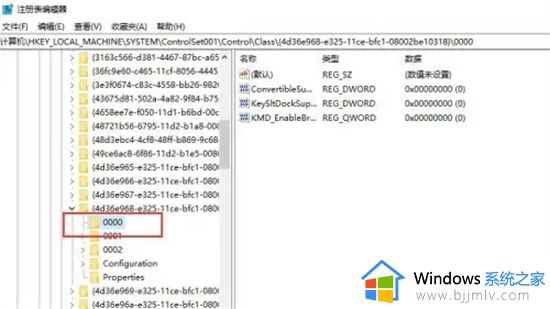
4、在右侧窗口中找到并点击KMD_EnableBrightnessInterface2文件。
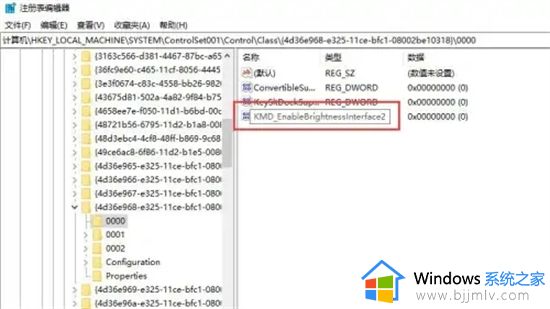
5、在弹出的窗口中将“数值数据”修改为“0”,点击确定即可完成。
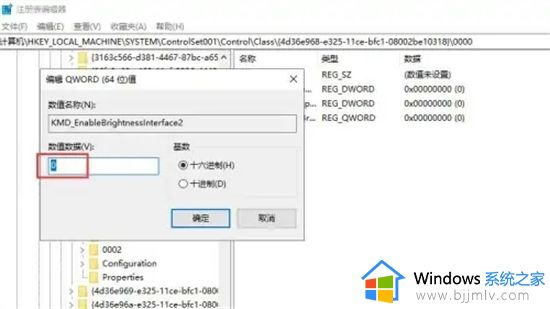
方法二、
1、找到此电脑-属性-设备管理器-显示适配器将里面的intel显卡禁用后再启用,禁用显卡后电脑会黑屏,按住电源键关机后开机启用显卡。
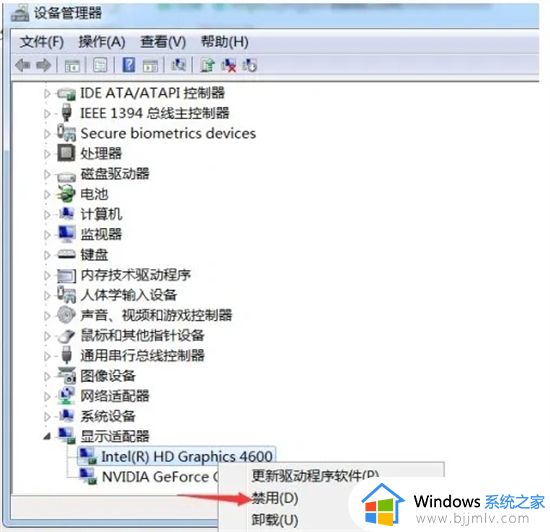
2、若无效,卸载当前笔记本的集显和独显驱动,然后重装下官方提供的显卡驱动。
上述就是小编告诉大家的电脑显示器调不了亮度修复方法所有内容了,有遇到相同问题的用户可参考本文中介绍的步骤来进行修复,希望能够对大家有所帮助。