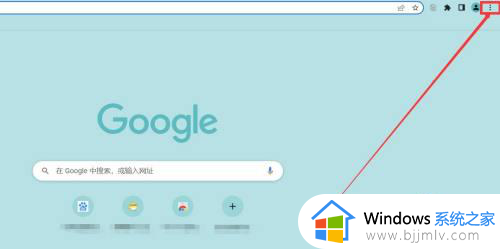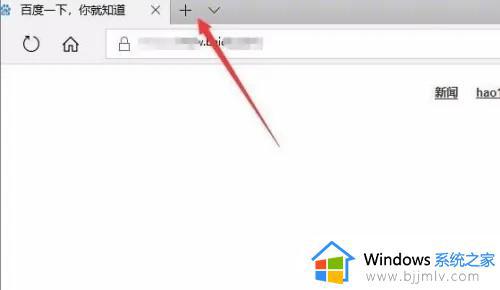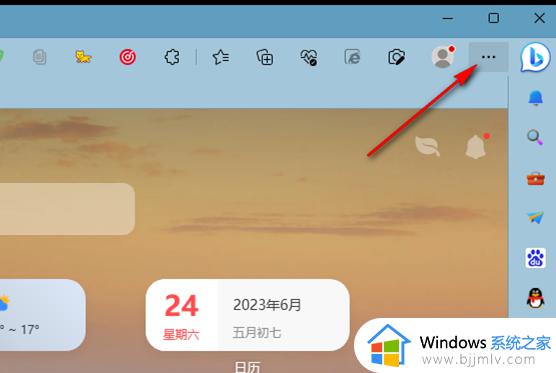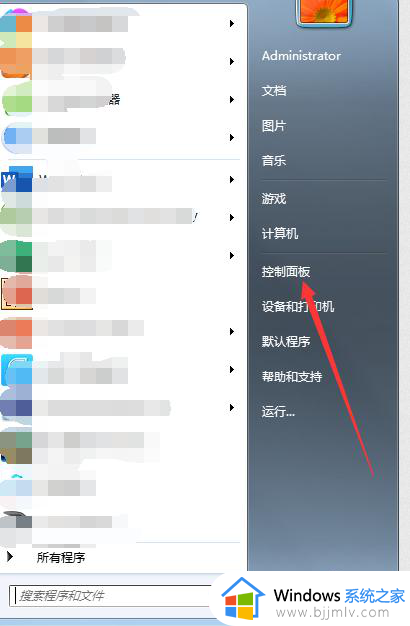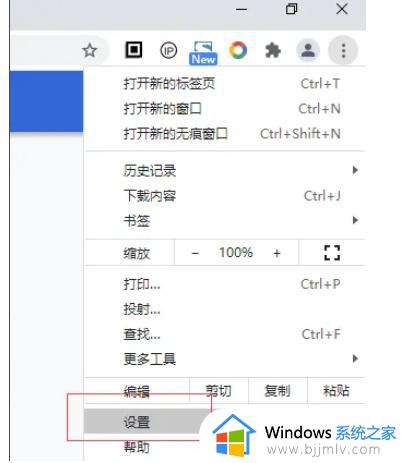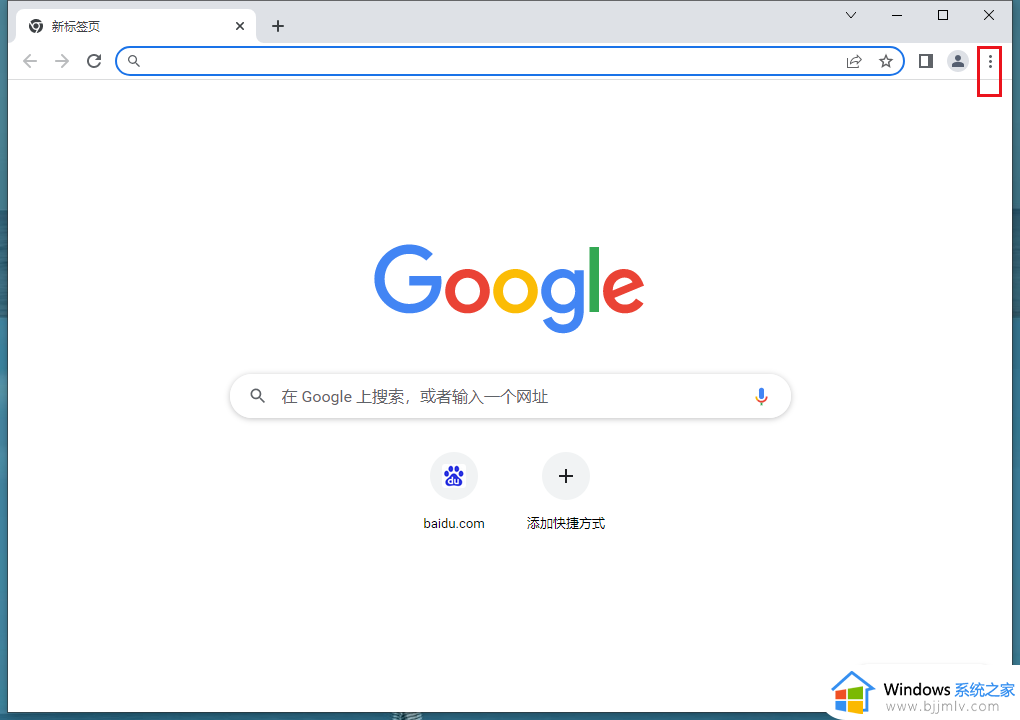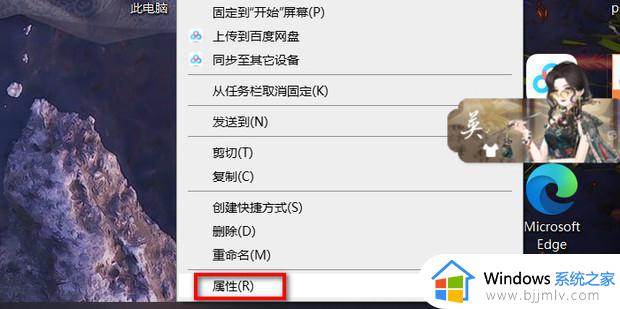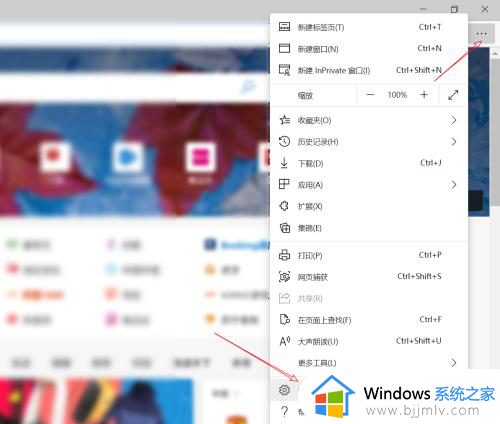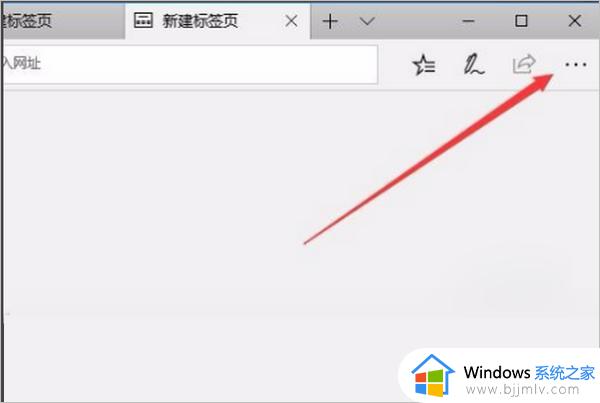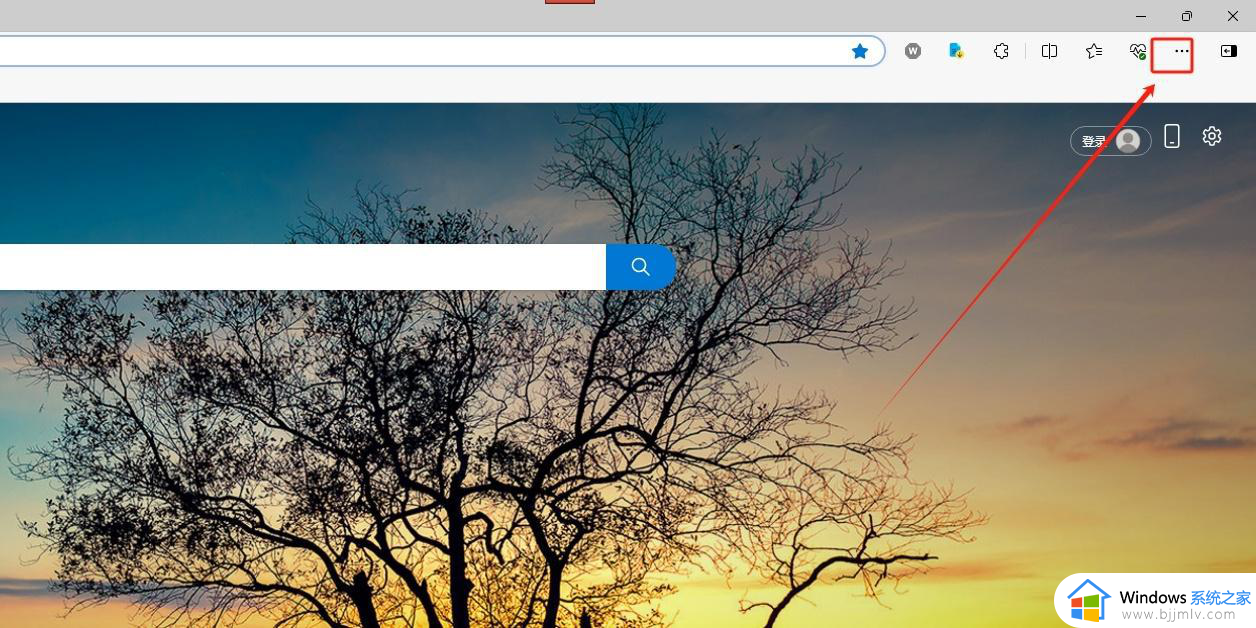microsoft edge如何设置每次打开新窗口 设置edge浏览器默认为打开新标签页的方法
更新时间:2024-05-16 16:25:04作者:qiaoyun
microsoft edge是现在很多人都会用到的一款浏览工具,有些用户在打开网页的时候,都是会合并在同一个窗口中,很多人不大喜欢,就想要设置microsoft edge设置每次打开新窗口,不知道要从何下手,有需要的用户们可以跟着一起来看看设置edge浏览器默认为打开新标签页的详细方法吧。
方法如下:
1、打开Edge浏览器,在浏览器右上方可以看到一个由三个点组成的“设置及其它”图标,使用鼠标点击该图标。
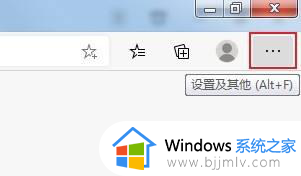
2、点击之后会在下方弹出Edge浏览器的菜单窗口,在窗口中找到并点击“设置”这一项。
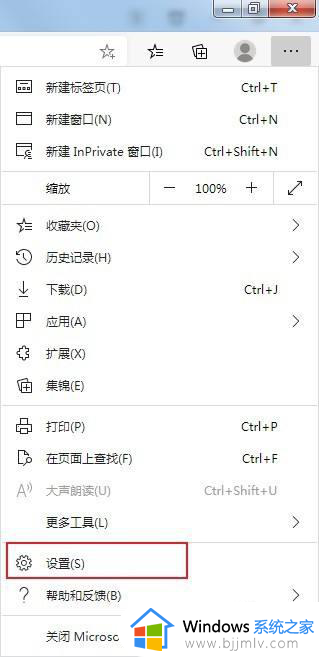
3、这时会打开Edge浏览器的设置页面中,在页面左侧的导航菜单中点击切换到“启动时”设置页面中。
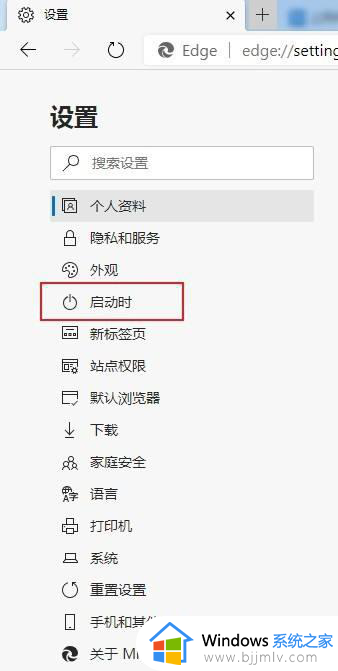
4、进入“启动时”设置页面中后,在页面右侧找到“打开新标签页”这一项,点击选中它就可以了。
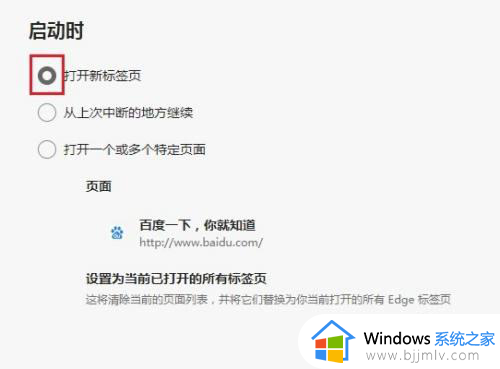
以上给大家介绍的就是设置edge浏览器默认为打开新标签页的详细步骤,大家有需要的用户们可以参考上述方法步骤来进行色孩子,希望帮助到大家。