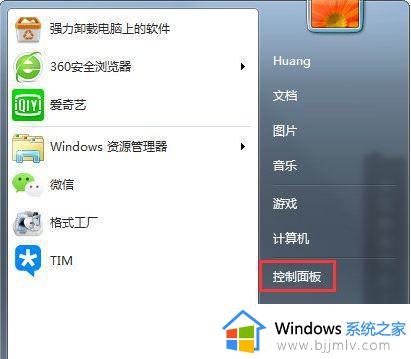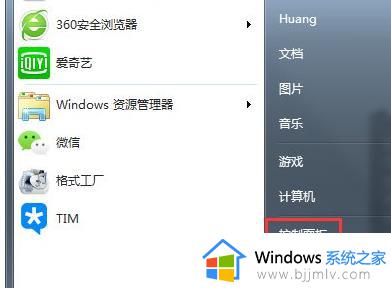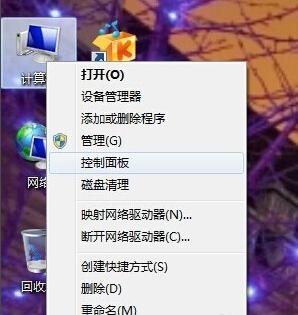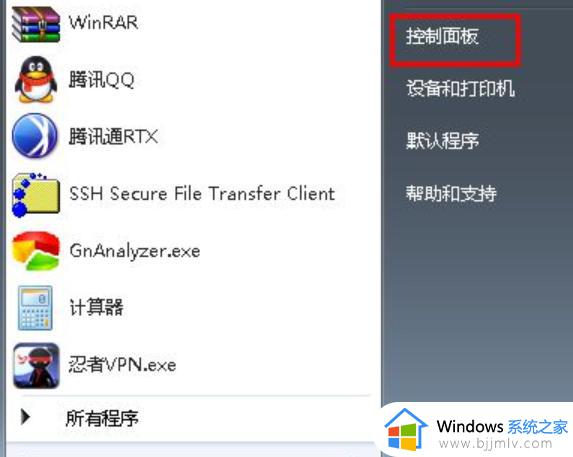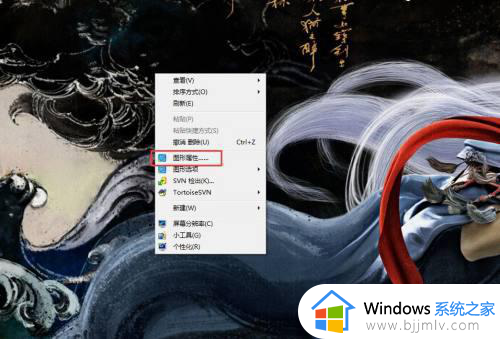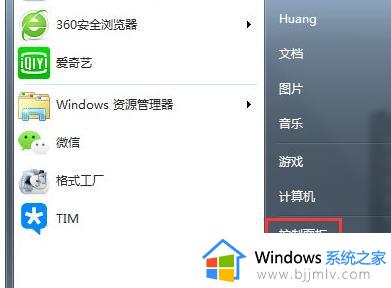win7如何调亮度 win7怎样调亮度调节
屏幕亮度调节是win7操作系统中的一个实用功能,它允许小伙伴根据个人喜好和环境光线来调整屏幕的亮度,光线较暗的环境中屏幕过亮,或者在户外使用时屏幕不够亮。调整屏幕亮度不仅可以改善视觉体验,还能节省笔记本电脑的电池寿命,那么win7如何调亮度呢?下面小编就教大家win7怎样调亮度调节,快来一起看看吧。
方法如下:
方法一:
1.打开电脑,在任意空白处单击鼠标右键,选择“个性化”选项。
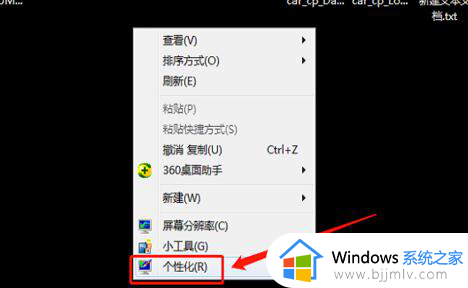
2.在弹出的属性面板菜单中,选择左下角的“显示”选项。
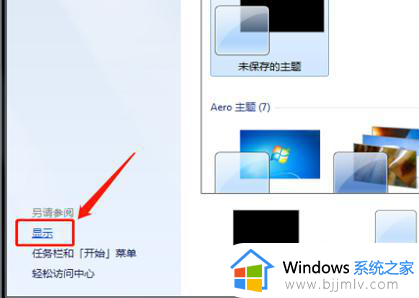
3.在显示页面右侧,选择“调整屏幕亮度”选项。
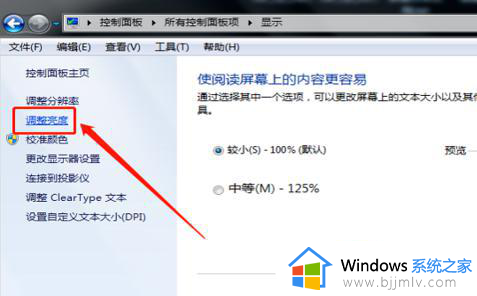
4.在打开的调整屏幕亮度页面下方,可以看到一个亮度进度条。拖动滑条即可调整屏幕亮度。
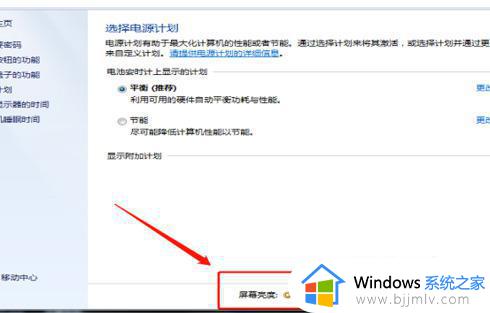
方法二:
1.在电脑任务栏找到“开始”图标,并点击打开开始菜单,在其中选择“控制面板”选项。
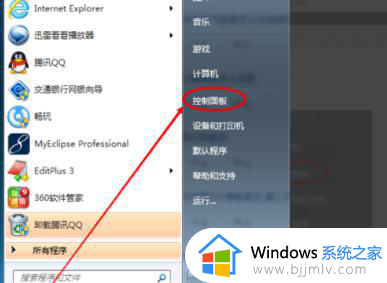
2.在控制面板窗口中,找到并点击“电源选项”图标。
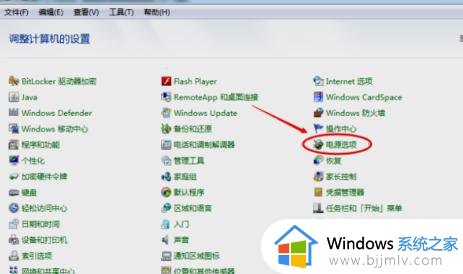
3.进入电源选项页面后,点击当前电源计划右侧的“更改计划设置”选项。
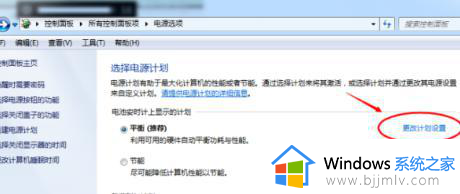
4.在弹出的窗口中,针对“使用电池”和“接通电源”两种情况分别调节亮度大小。并根据个人需求进行选择。
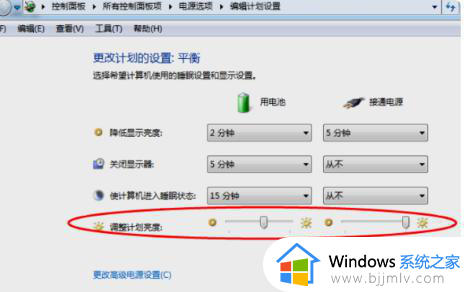
5.调节亮度后,点击下方的“保存更改”按钮即可完成相关设置。完成以上操作后,即可在Windows 7系统中对电脑的亮度进行调节。
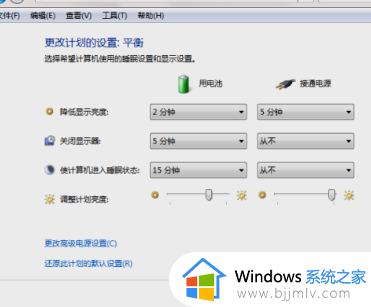
方法三:
1.在桌面空白处右键单击,选择“屏幕分辨率”选项。
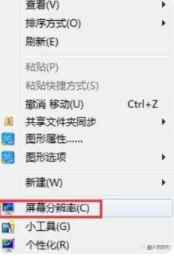
2.在分辨率设置窗口中,找到“高级设置”选项。
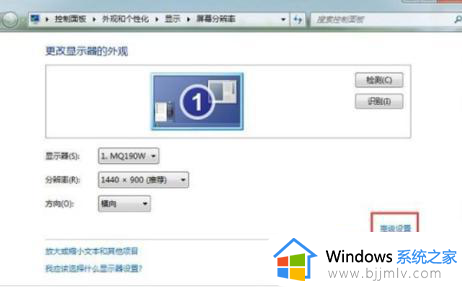
3.在高级设置中,顶部找到显卡控制面板,并点击打开。若显卡驱动版本太老,则可能没有该选项,此时应更新显卡驱动。
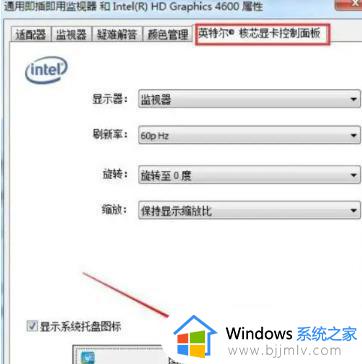
4.在显卡控制面板中,选择“显示器”选项,即可设定屏幕亮度。

以上全部内容就是小编带给大家的win7调亮度调节方法详细内容分享啦,小伙伴们如果你们也不知道怎么调亮度的话,就快点跟着小编一起来看看吧。