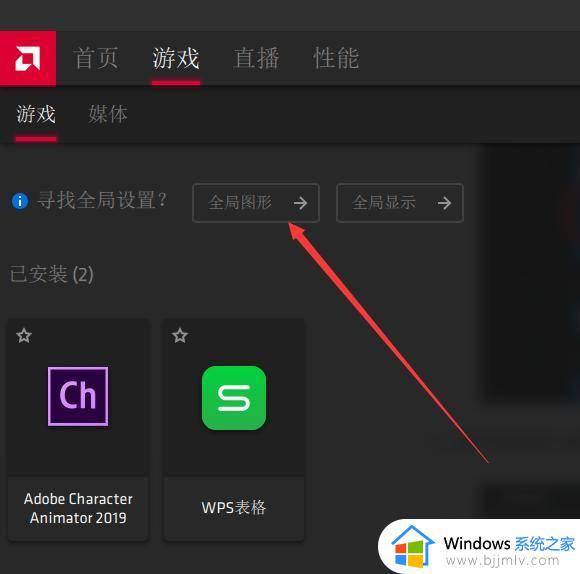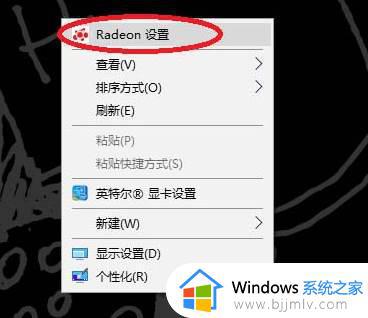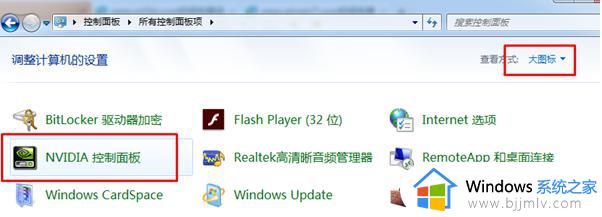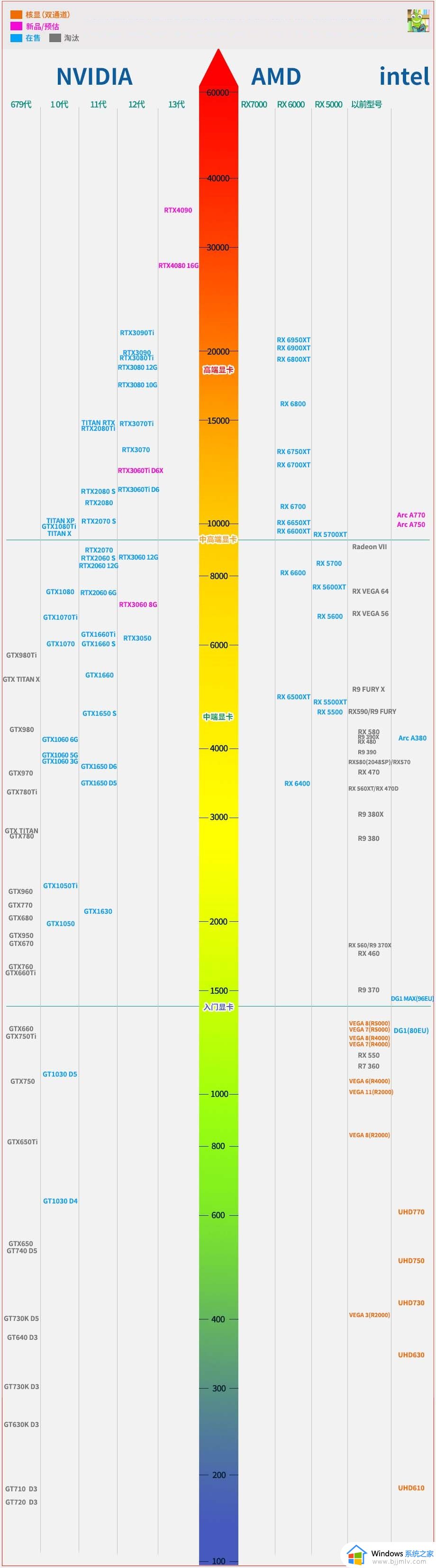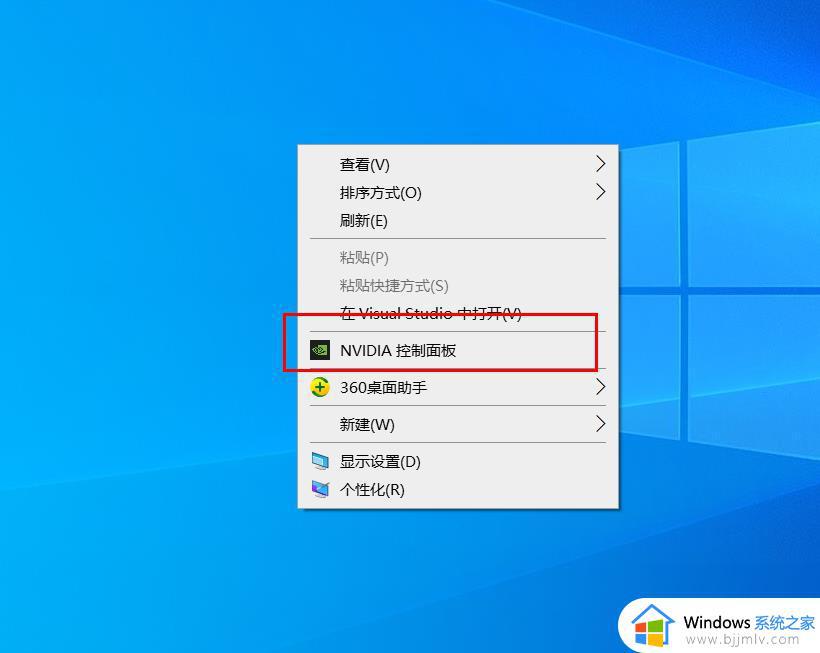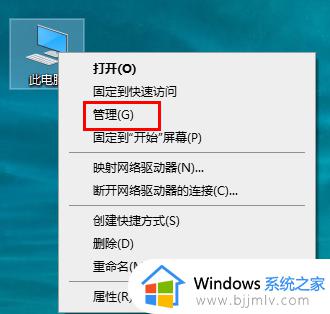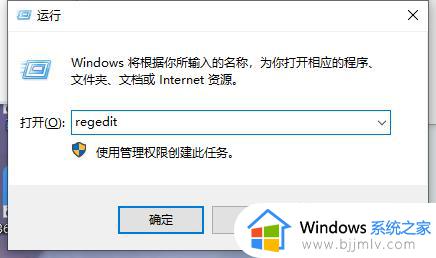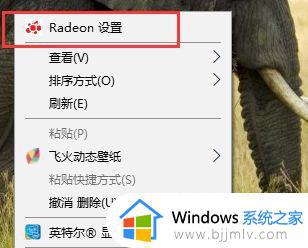amd显卡如何设置游戏最流畅 amd显卡怎么调试游戏性能最佳
更新时间:2024-04-09 16:08:46作者:runxin
很多用户在电脑上玩游戏的时候,难免也会遇到游戏画面卡顿不流畅的情况,因此需要提高电脑的性能,这时我们可以打开amd显卡控制面板来进行调整游戏性能画面,以此来提高玩家的游戏体验,可是amd显卡如何设置游戏最流畅呢?下面小编就来教大家amd显卡怎么调试游戏性能最佳全部内容。
具体方法如下:
1、首先右键桌面空白处,打开“Radeon设置”。
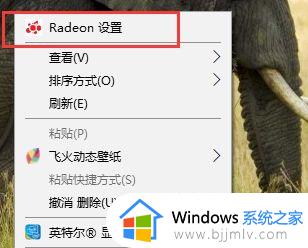
2、打开后,点击左上角的“游戏”选项。
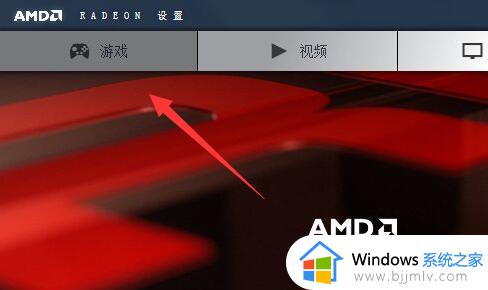
3、随后进入“全局设置”可以配置所有游戏内设置,如果想要设置某个游戏可以单独设置。
4、进入后,将“形态过滤”、“等待垂直刷新”、“三重缓冲”全部关闭。
5、下面有一个“帧数目标控制”,这个是锁60帧,如果你的游戏帧数波动大可以开启。
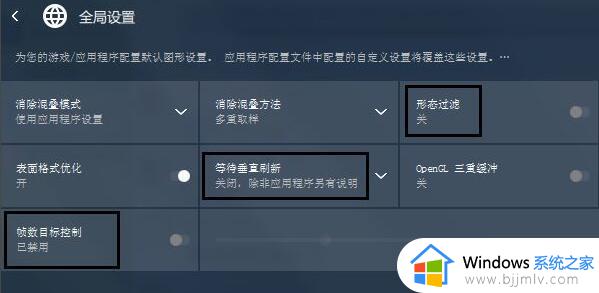
6、再把右边的“纹理过滤质量”调到最低。
7、最后将着色器高速缓存和镶嵌模式都调成“amd优化”即可。
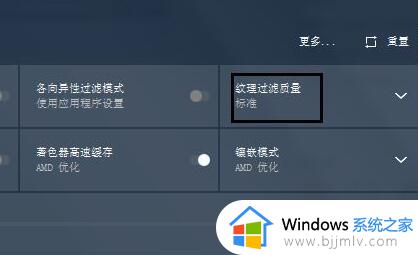
以上就是小编带来的大家amd显卡怎么调试游戏性能最佳全部内容了,如果有不了解的用户就可以按照小编的方法来进行操作了,相信是可以帮助到一些新用户的。