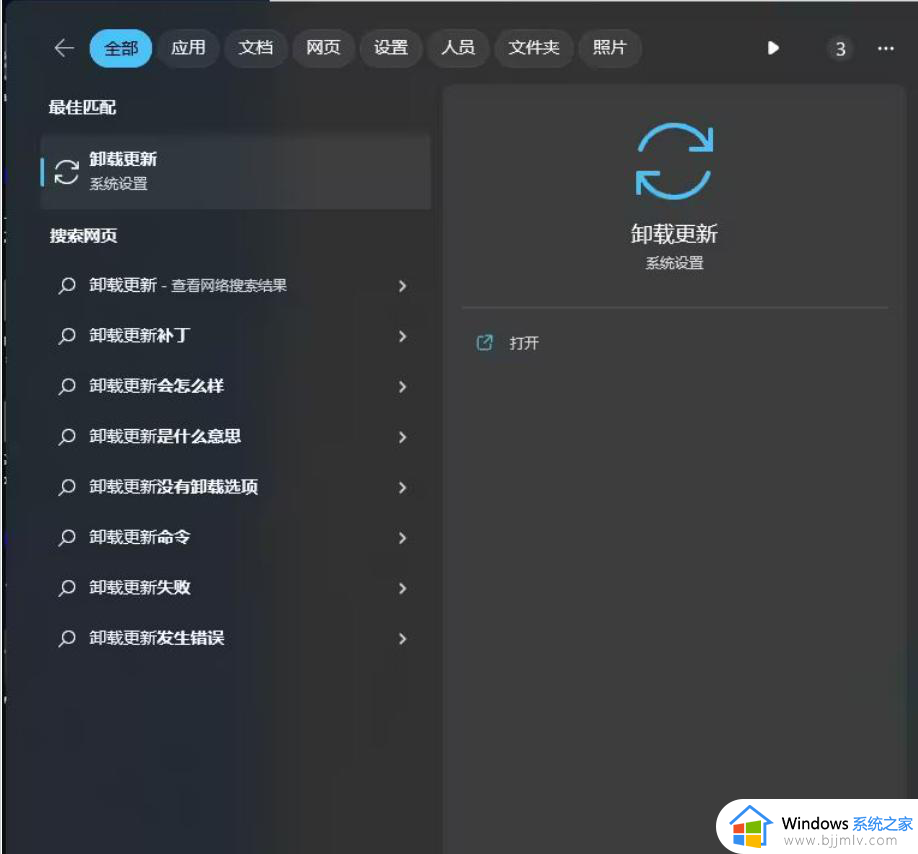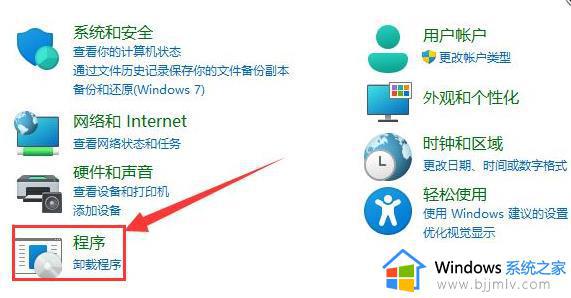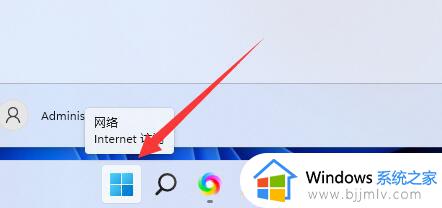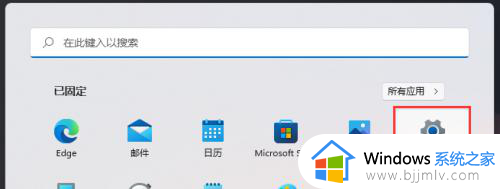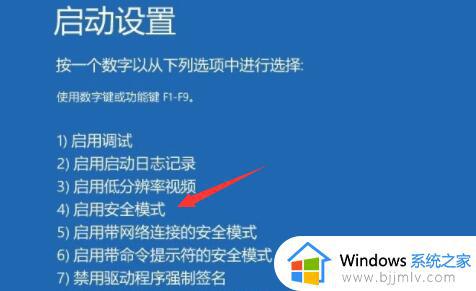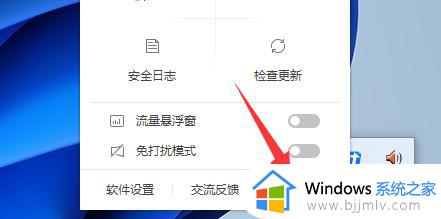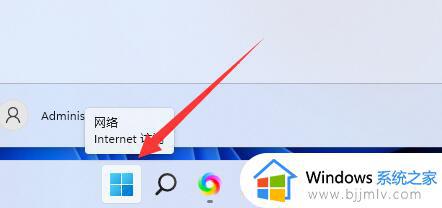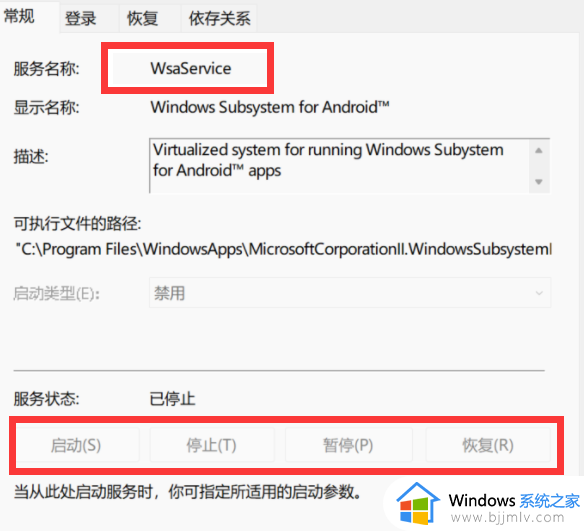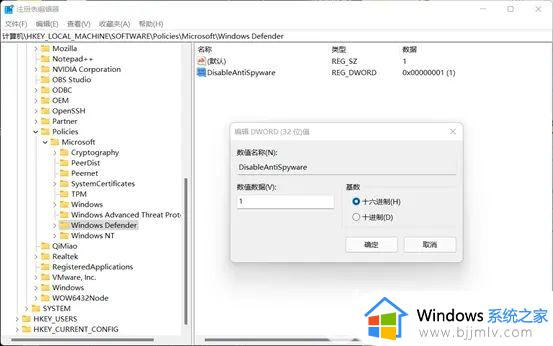win11电脑dhcp服务异常无法启动怎么办 win11电脑dhcp服务无法开启解决方法
更新时间:2024-03-07 16:43:00作者:run
在使用win11系统时,有时候会遇到dhcp服务无法开启的问题,导致网络连接出现异常,这种情况可能会给我们的工作和生活带来很大困扰。那么win11电脑dhcp服务异常无法启动怎么办呢?接下来我们将为大家介绍win11电脑dhcp服务无法开启解决方法。
具体方法如下:
1、快捷键"win+R"开启运行,在其中输入"services.msc",回车键打开。
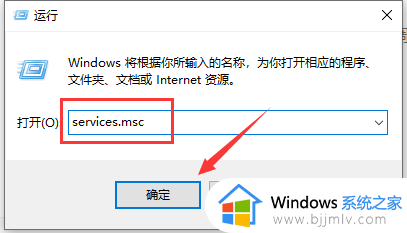
2、进入新界面后,找到并打开"DHCP Client"服务。
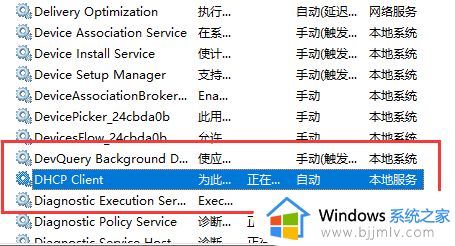
3、在窗口中,找到下方的"启动类型",将其修改成"自动",点击确定保存即可。
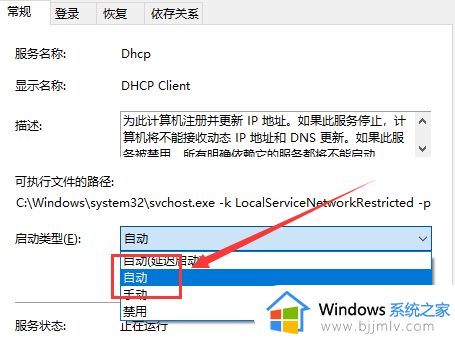
以上就是win11电脑dhcp服务无法开启解决方法的全部内容,还有不清楚的用户就可以参考一下小编的步骤进行操作,希望能够对大家有所帮助。