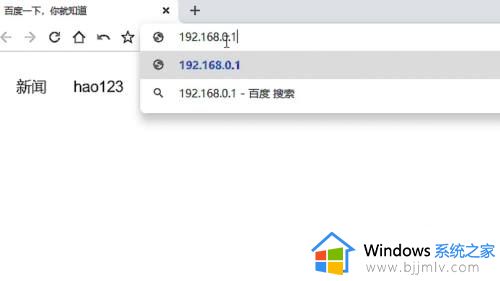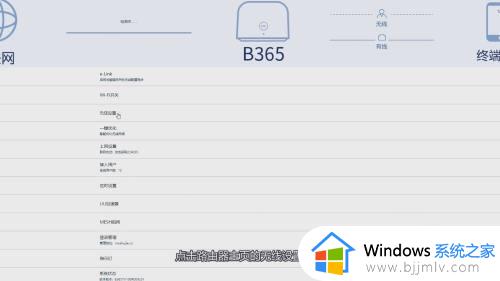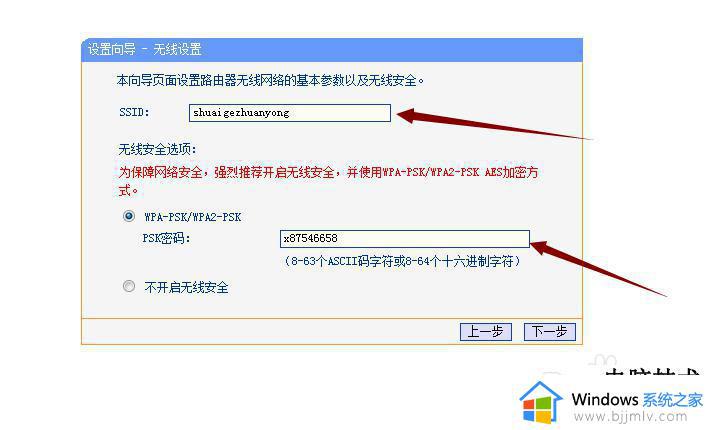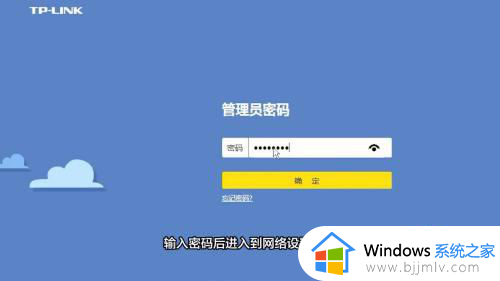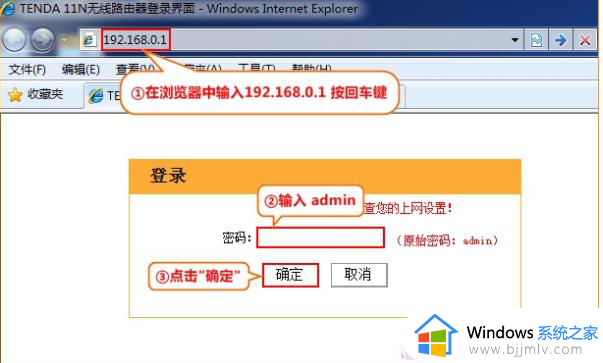怎么连接路由器和设置路由器密码 如何连接路由器并设置密码教程
更新时间:2024-06-04 16:07:12作者:runxin
每当用户在给连接宽带网络的时候,也会顺便进行路由器设备的连接,保存区域内能够实现无线网络的覆盖,不过有些用户在电脑设置完宽带网络后,却不懂得路由器的连接和设置,对此怎么连接路由器和设置路由器密码呢?下面小编就来教大家如何连接路由器并设置密码教程相关内容。
具体方法如下:
1、进入到你的路由器的管理地址界面,在第一个输入框里面设置你的管理员密码。
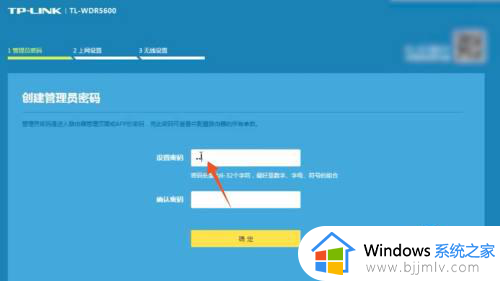
2、设置完成后选中第二个输入框,在里面再次输入你的管理员密码进行确认。
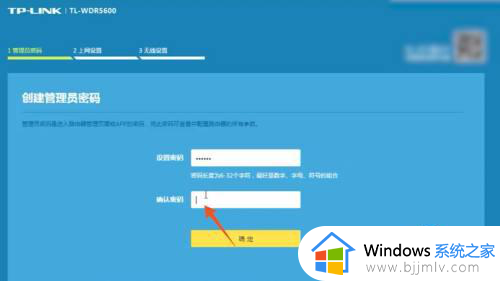
3、点击确定按钮,在第二个界面里面先输入你的宽带帐号。
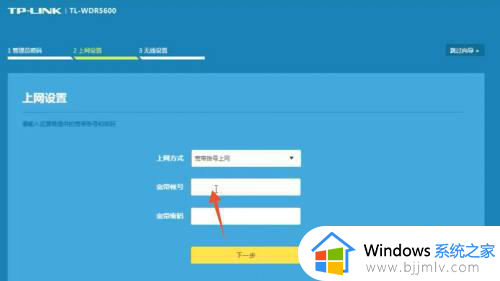
4、再在下一个输入框里面输入你的宽带密码,点击下一步进入到下一个界面。
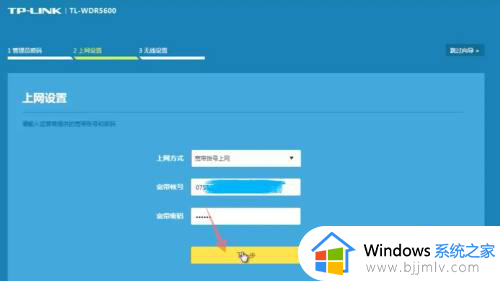
5、在第三个无线设置的界面,选中第一个信息输入框。
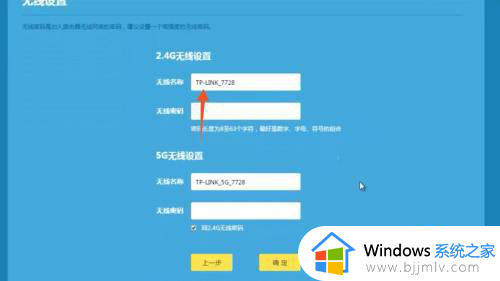
6、在这个输入框里面输入你想要的wifi名称,再选中第二个信息输入框。
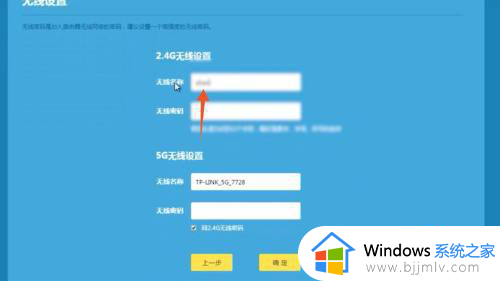
7、在这里输入你的wifi密码,输入完成后点击确定按钮,这样你的路由器wifi密码就设置完成了。
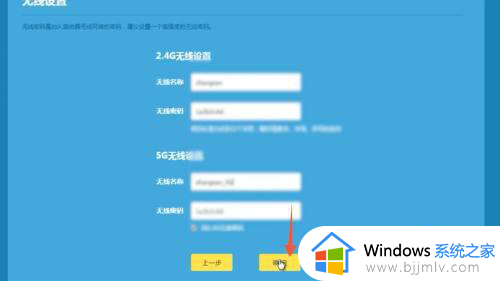
以上就给大家讲解如何连接路由器并设置密码教程相关内容了,有遇到过相同问题的用户就可以根据小编的步骤进行操作了,希望能够对大家有所帮助。