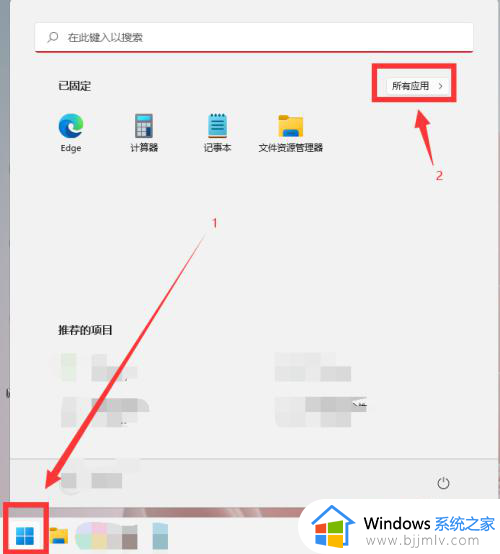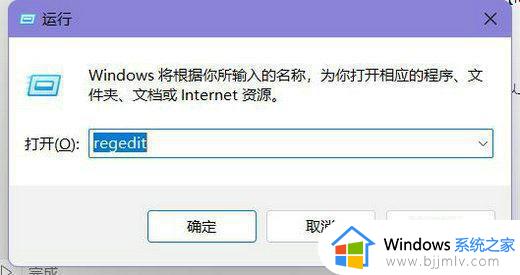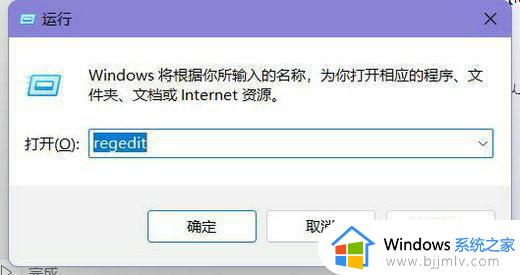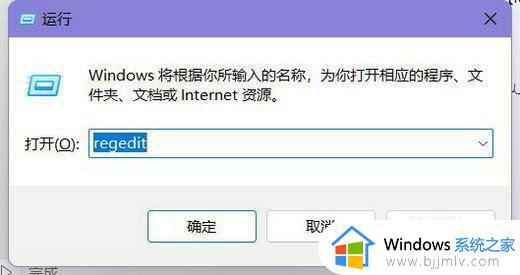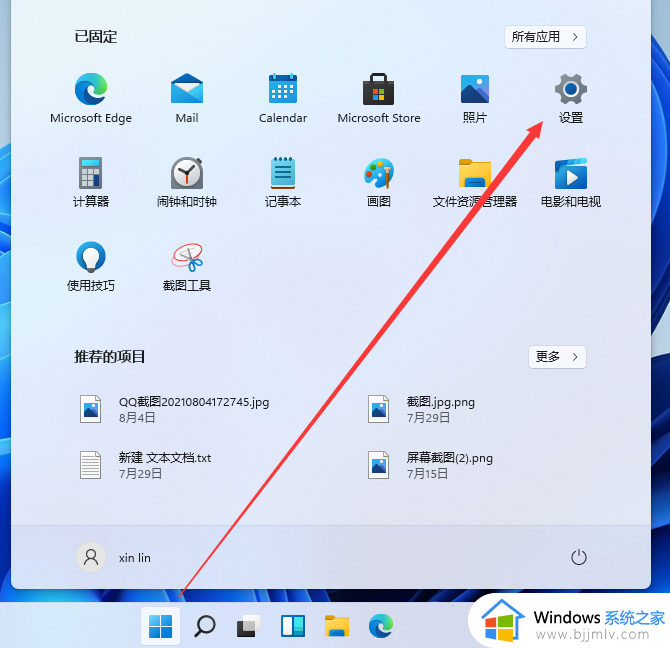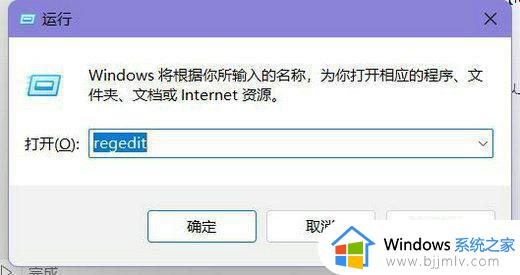win11桌面图标字体颜色怎么设置 win11桌面图标字体颜色怎么变
更新时间:2024-02-29 16:06:55作者:jkai
在使用win11操作系统的小伙伴可能会发现,桌面图标的字体颜色有时候并不符合个人的审美需求。可能是颜色太浅,导致在亮色背景下看不清楚,或者是颜色太深,在暗色背景下显得突兀,那么win11桌面图标字体颜色怎么变么?接下来小编就带着大家一起来看看win11桌面图标字体颜色怎么设置,快来学习一下吧。
具体方法:
1、在键盘上同时按下Win+R快捷键打开运行窗口。
2、在窗口中输入“regedit”并按下回车键打开注册表
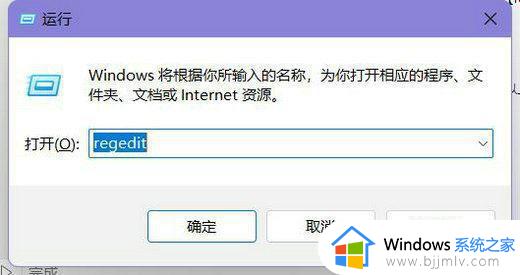
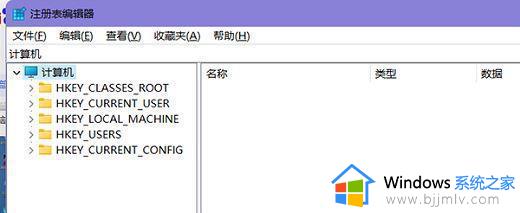
3、按顺序点击:HKEY_CURREBTHKEY_CURRENT_USERSoftwareMicrosoftWindowsCurrentVersionThemesPersonalize2
4、点击ColorPrevalence把值改成1或2
以上全部内容就是小编带给大家的win11桌面图标字体颜色设置方法详细内容分享啦,小伙伴们如果你们也不知道怎么设置的话,就快点跟着小编一起来看看吧。