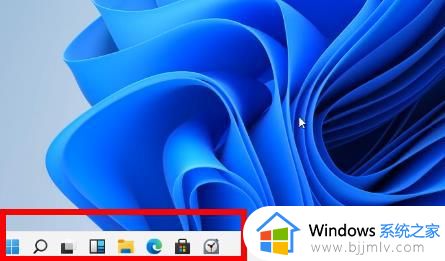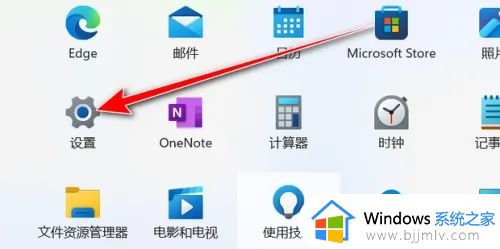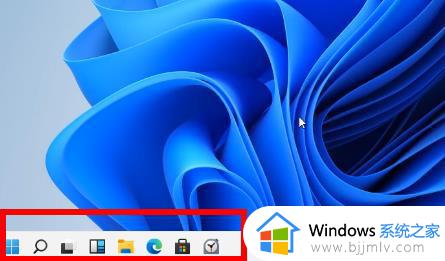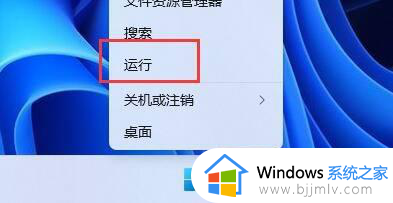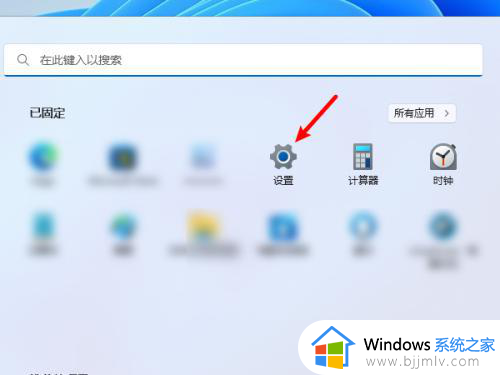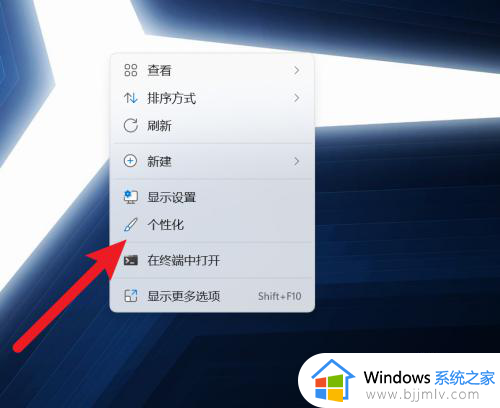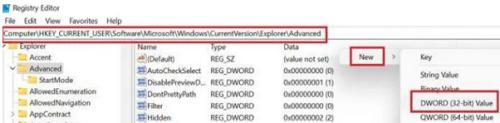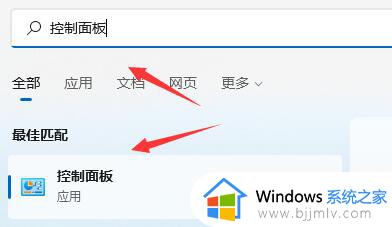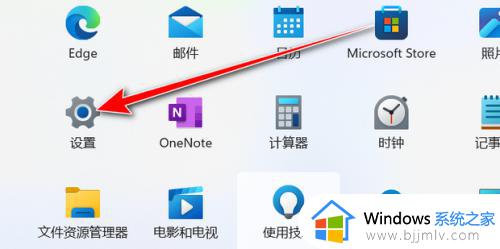win11怎么设置开始菜单 win11电脑设置开始菜单如何操作
更新时间:2023-12-01 16:07:33作者:jkai
相信我们经常使用win11操作系统的小伙伴在使用的时候应该都有发现,我们的win11操作系统的界面都与之前的系统大为不同,因此就有一些小伙伴对其设置不太了解,就比如win11怎么设置开始菜单,下面小编就教大家win11电脑设置开始菜单如何操作,快来一起看看吧。
具体方法:
1、首先点击下方的开始菜单,并选择里面的设置进入windows设置。
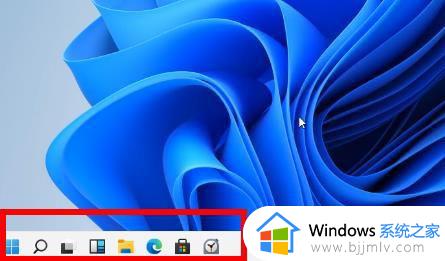
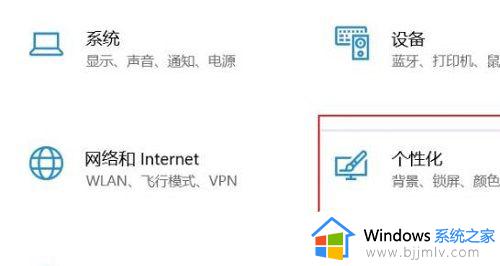
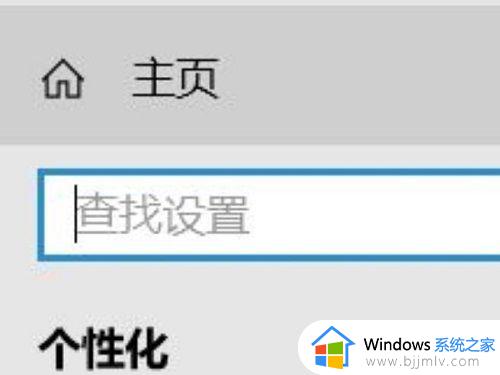
4、接着在右侧可以看到“使用小任务栏按钮”,将后面的开关关闭即可。
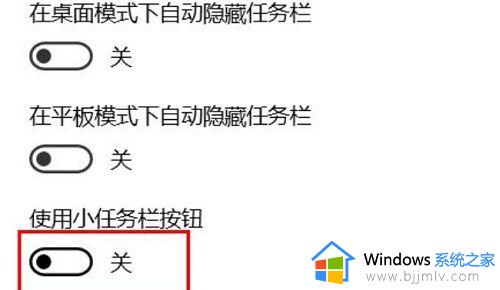
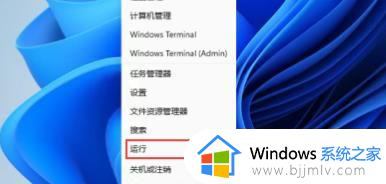
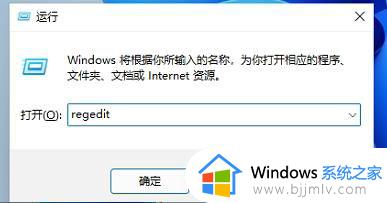
HKEY_CURRENT_USERSoftwareMicrosoft WindowsCurrentVersionExplorerAdvanced。
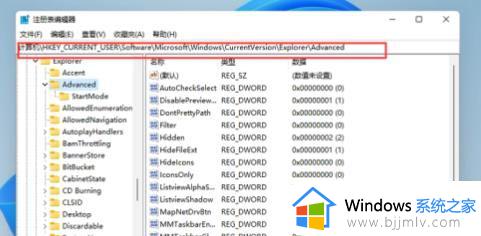
4、在空白处右击并新建一个taskbarsi的DWORD值。
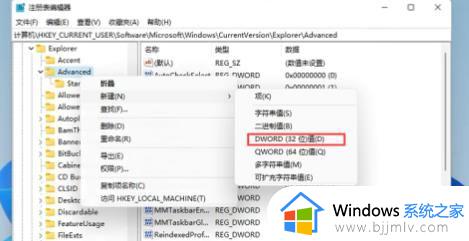
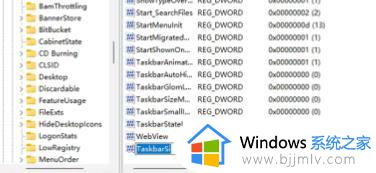
以上全部内容就是小编带给大家的win11电脑设置开始菜单操作方法详细内容分享啦,有需要的小伙伴就快点跟着小编一起来看看吧,希望可以对各位有所帮助。