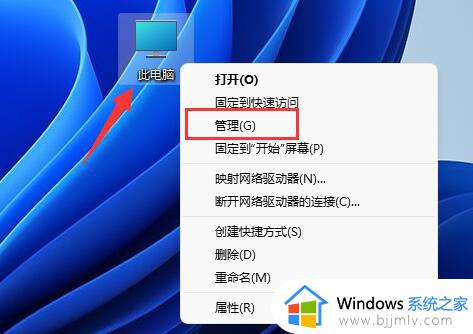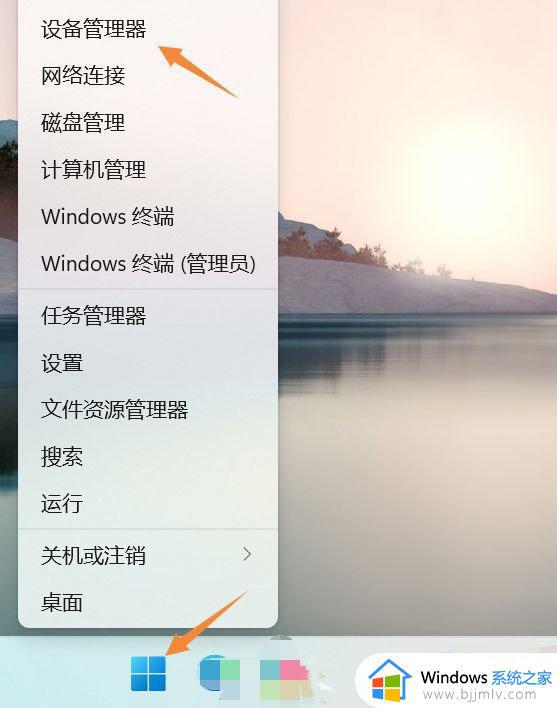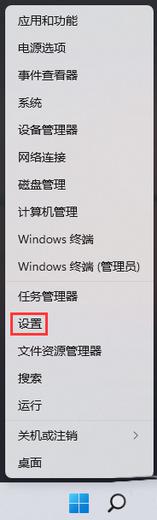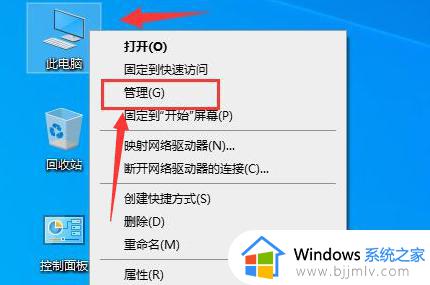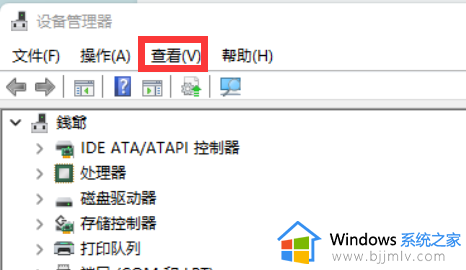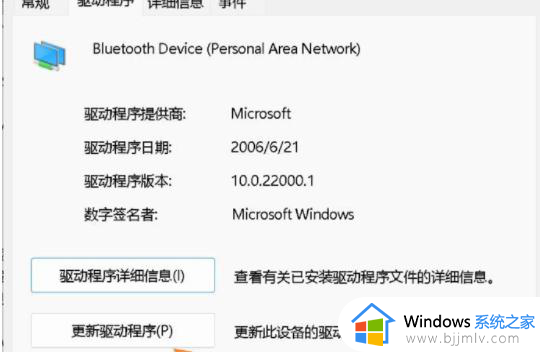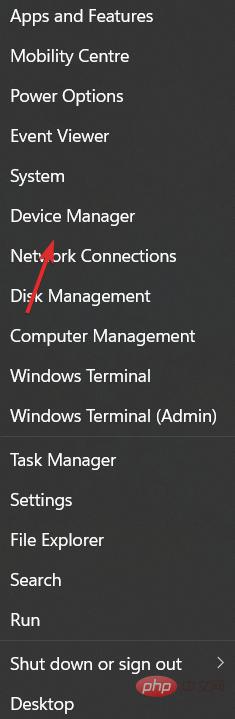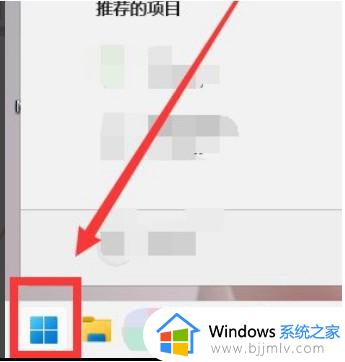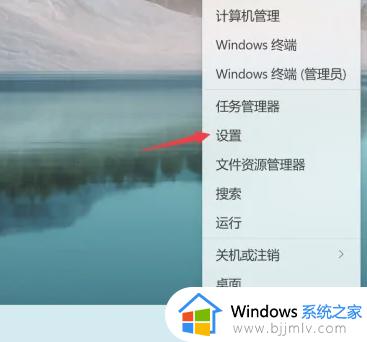win11蓝牙驱动如何更新 win11更新蓝牙驱动的教程
我们都知道电脑中一般自带有蓝牙功能,而在使用的时候,可能会出现无法正常使用的情况,所以我们可以尝试更新一下蓝牙驱动来解决,不过可能还有一部分用户并不知道win11蓝牙驱动如何更新吧,针对这个问题,本文给大家带来win11更新蓝牙驱动的教程。
具体步骤如下:
1、首先,按键盘上的 Win + X 组合键,或右键点击任务栏上的Windows开始图标,在打开的隐藏菜单项中,选择设备管理器;
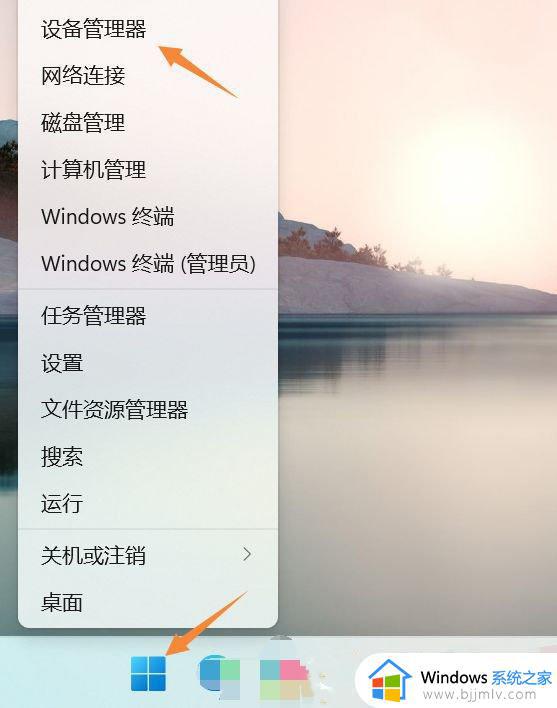
2、设备管理器窗口,找到并点击展开网络适配器。然后右键点击Bluetooth Device (Personal Area Network),在打开的菜单项中,选择属性;
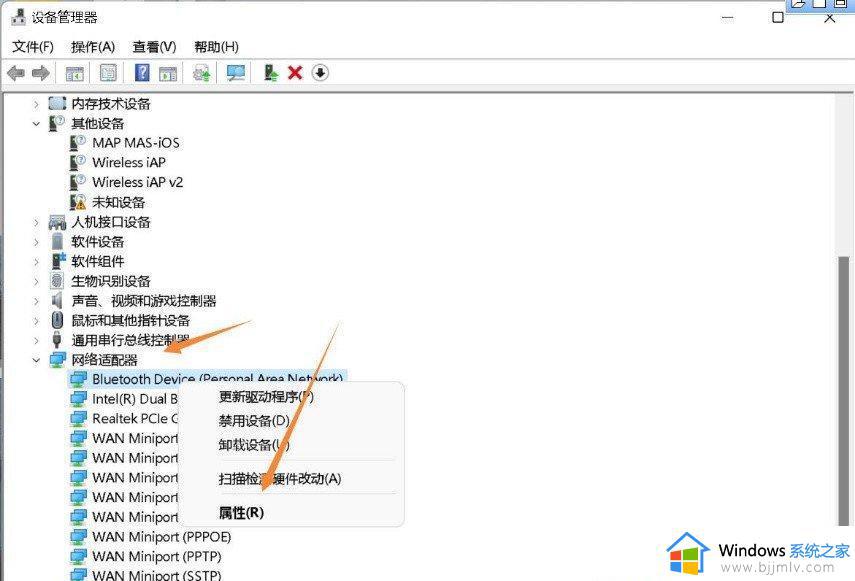
3、Bluetooth Device (Personal Area Network) 属性窗口,选择驱动程序选项卡。然后点击下面的更新驱动程序;
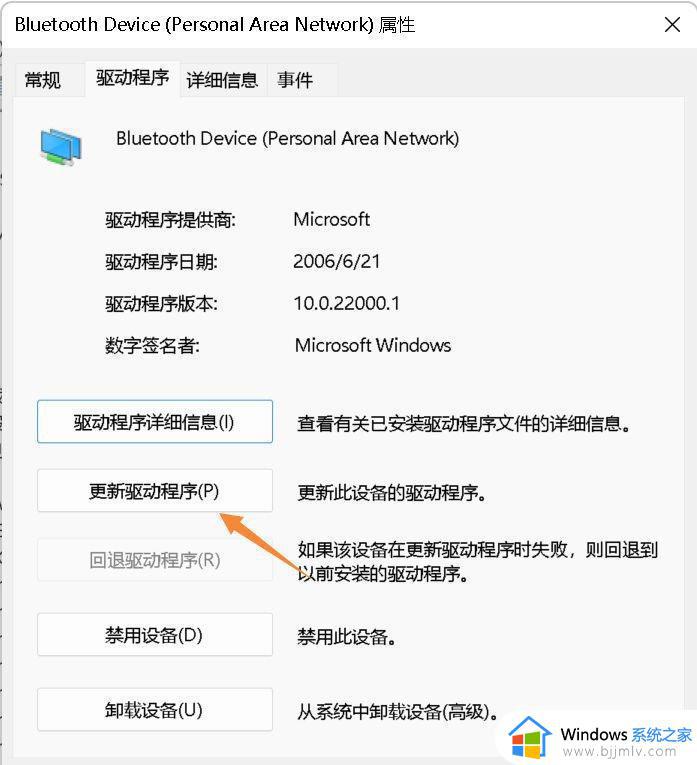
4、更新驱动程序 - Bluetooth Device (Personal Area Network) 窗口,可以选择自动搜索最新的驱动程序。也可以选择浏览我的电脑以查找驱动程序;
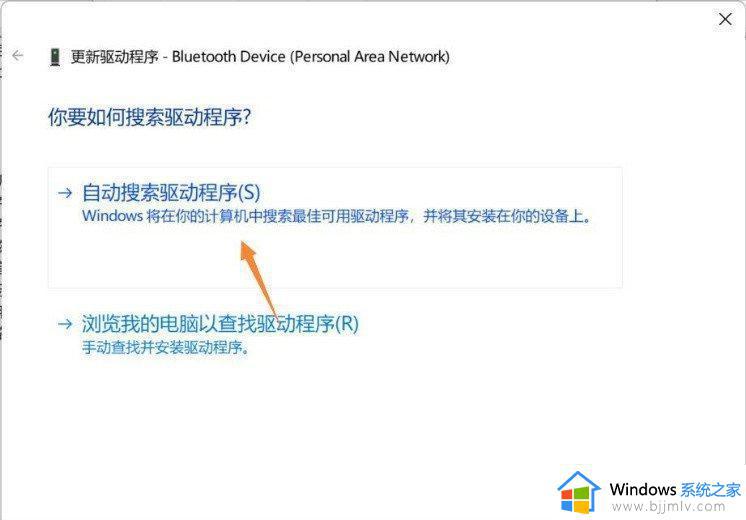
5、这时候Win11系统,会自动将蓝牙驱动更新到最新版本,完成后,点击关闭即可;
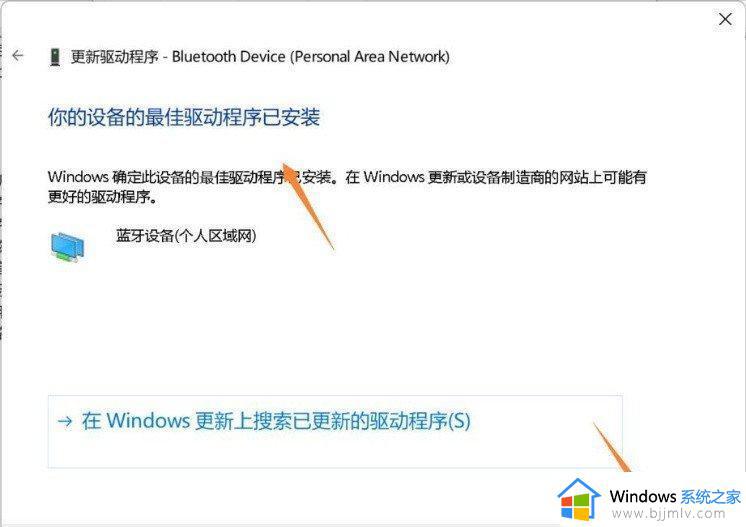
最后,如果电脑蓝牙驱动出现问题,或需要更新,也可以使用第三方的驱动程序,比如驱动总裁。
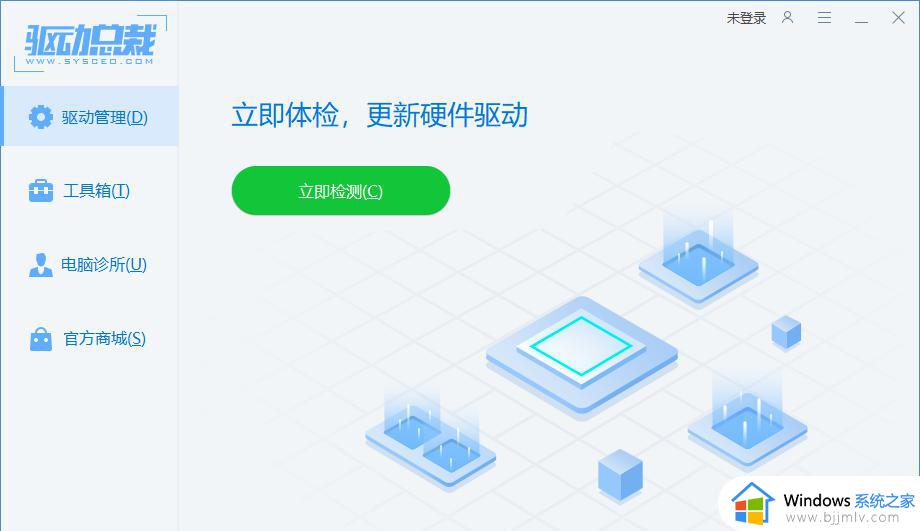
上述给大家讲解的便是win11蓝牙驱动的详细更新方法,有相同需要的用户们可以按照上面的方法来进行更新,更多精彩内容欢迎继续关注本站!