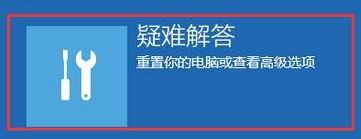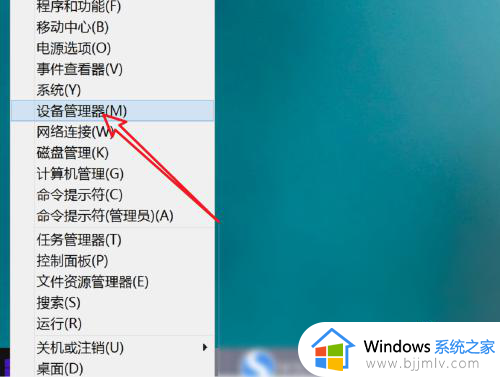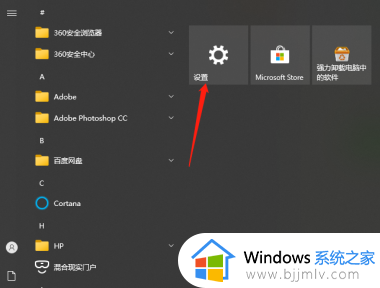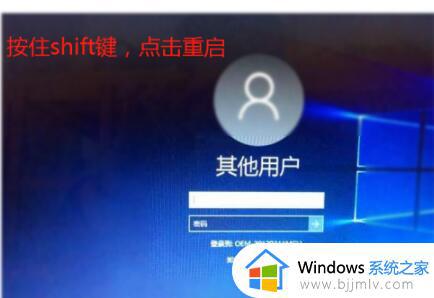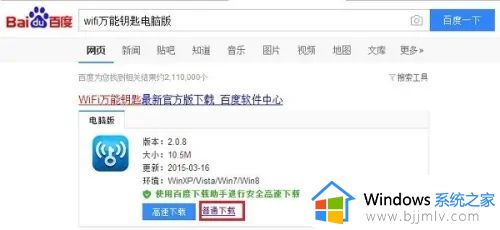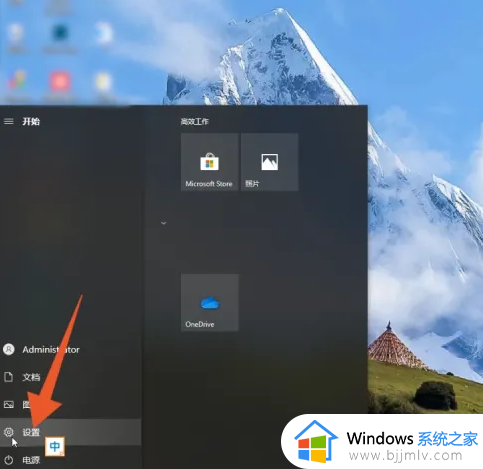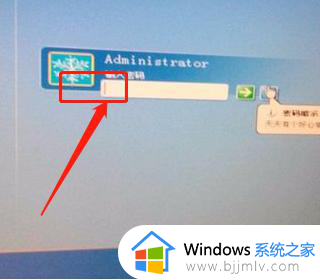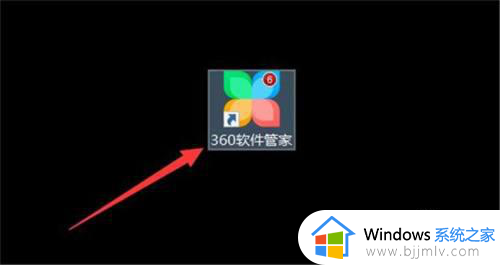笔记本电脑不显示密码输入框怎么办 笔记本电脑无法显示密码输入解决方法
更新时间:2023-11-13 16:08:11作者:runxin
有些用户在入手笔记本电脑之后,也都会选择设置开机登录密码来保护隐私,因此在启动时也会显示密码输入框,可是近日有用户在启动笔记本电脑之后,却遇到了登录界面没有显示输入框的情况,对此笔记本电脑不显示密码输入框怎么办呢?下面小编就来教大家笔记本电脑无法显示密码输入解决方法。
具体方法如下:
1.重启或开机,在Windows启动前,按重启或电源按钮连续强制重启3次。
2.进入选择选项页面后,选择“疑难解答”。
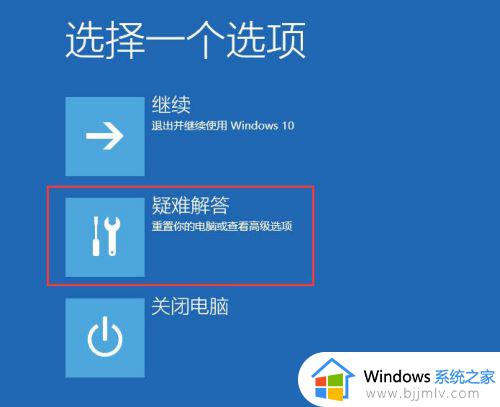
3.点击“高级选项”,再点击“启动设置”。
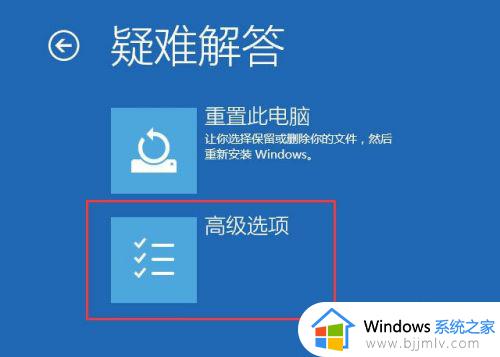
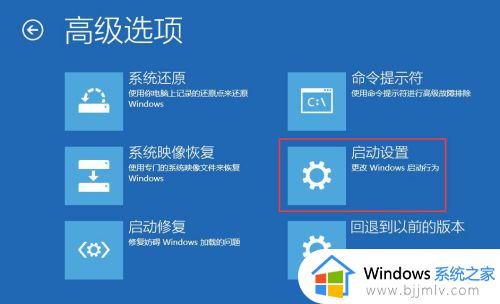
4.然后,点击右下角的“重启”按钮。

5.在弹出的启动设置界面,按下【F4】或4 进入“安全模式”。
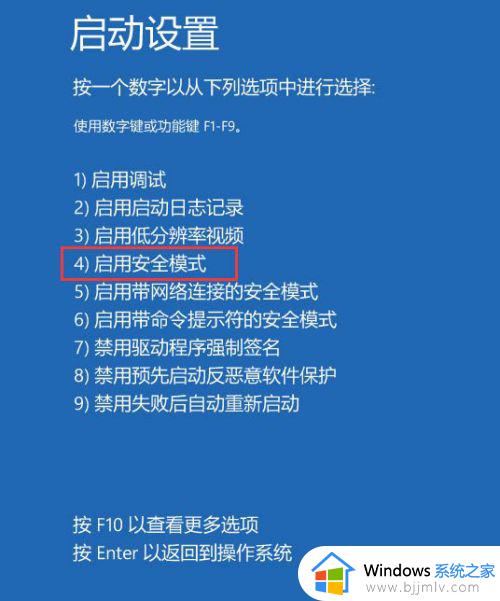
6.进入系统按下Win+R打开运行,输入:msconfig 点击确定打开系统配置。
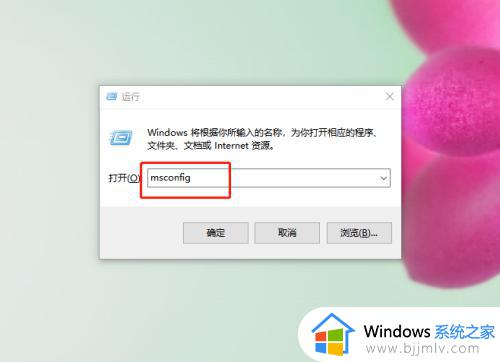
7.在系统配置的常规选卡下点击【正常启动】,然后点击确定,重启电脑即可显示密码输入框!
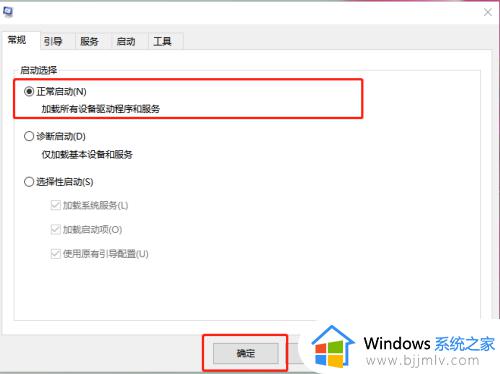
上述就是小编告诉大家的笔记本电脑无法显示密码输入解决方法了,如果有不了解的用户就可以按照小编的方法来进行操作了,相信是可以帮助到一些新用户的。