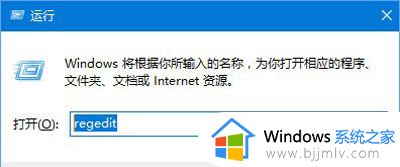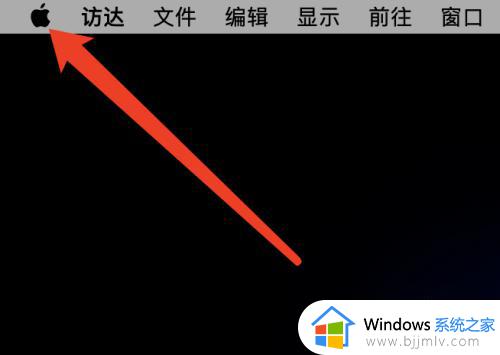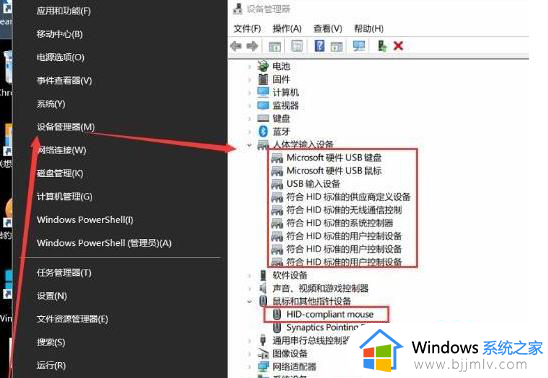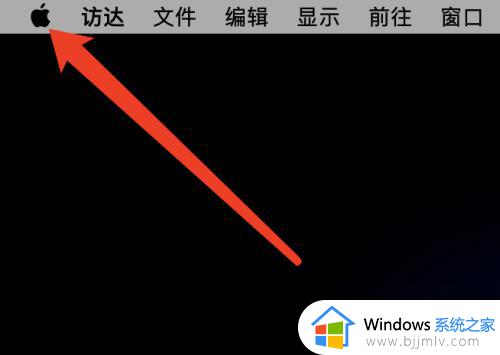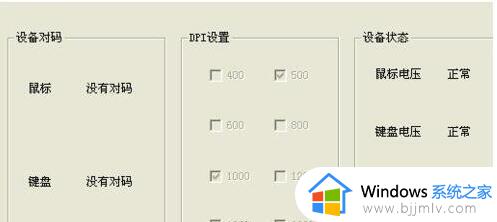无线鼠标失灵的解决方法 无线鼠标总是间歇性失灵怎么办
更新时间:2024-06-11 16:07:04作者:runxin
当前电脑外接鼠标设备的方式有两种,第一种是有线的连接方式,而另一种则是蓝牙无线连接设置,不过有些用户在给电脑连接完无线鼠标设备后,因为蓝牙功能的不稳定常常会导致间歇性失灵问题出现,对此无线鼠标总是间歇性失灵怎么办呢?这里小编就给大家介绍的无线鼠标失灵的解决方法。
具体方法如下:
1、打开电脑,在电脑桌面上找到【计算机】并双击打开计算机。

2、在计算机界面中找到顶部的【打开控制面板】并点击打开。
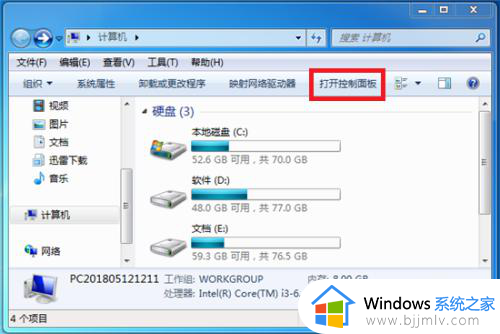
3、进入控制面板后找到块离强【键盘】选项并用鼠标单机打开。
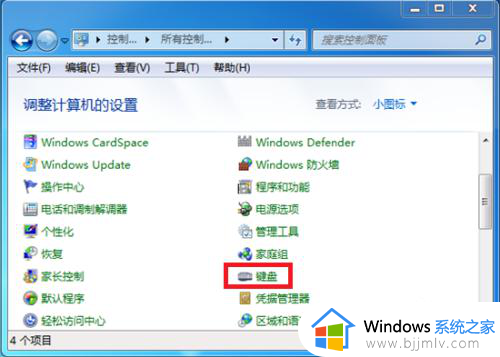
4、接下来会进入到键盘属性的界面,在界面中点击顶部的【硬边五件】。
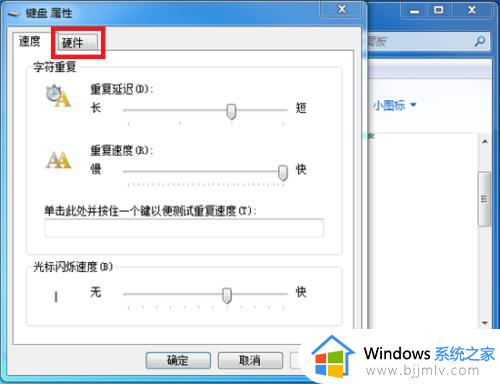
5、在硬件选项下方选中鼠标,选择好后点击右下角的【属性 】。
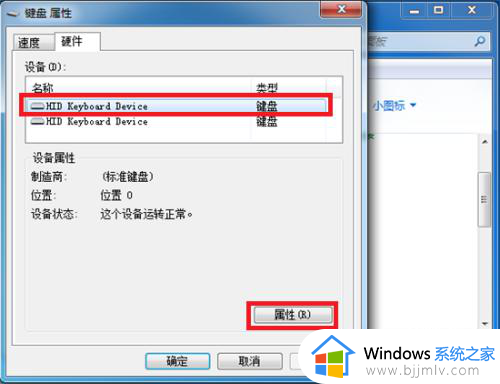
6、点击后进入到这个键盘的属性,在顶部点击第二个【驱动程序】。
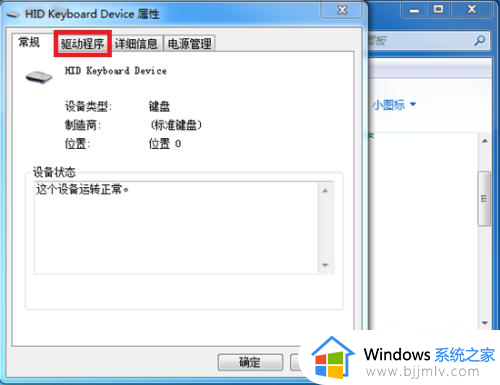
7、在驱动程序选联戴项下方找到【更新驱动程序】并点击,这样更新过驱动程序就可以正常使用了,如果还是不行则可能是键盘出现损坏。
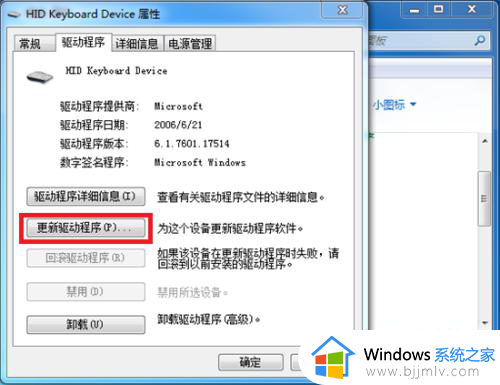
以上就是小编给大家讲解的无线鼠标失灵的解决方法了,如果你电脑有出现类似的情况,那么就可以根据小编的操作来进行解决,非常的简单快速,一步到位。