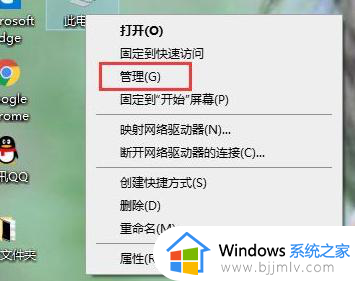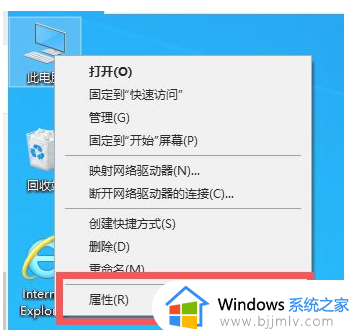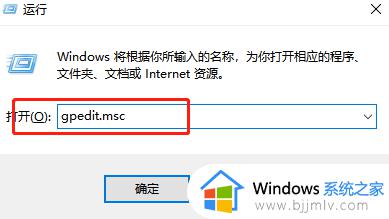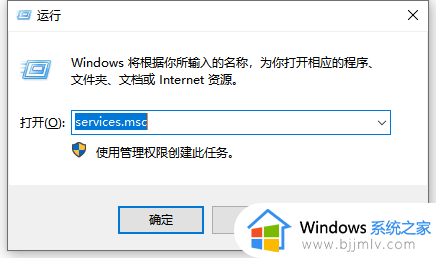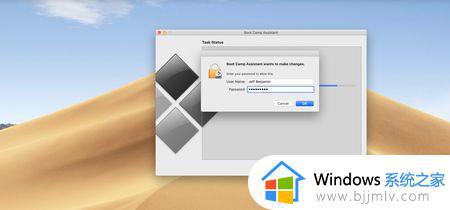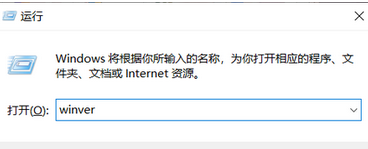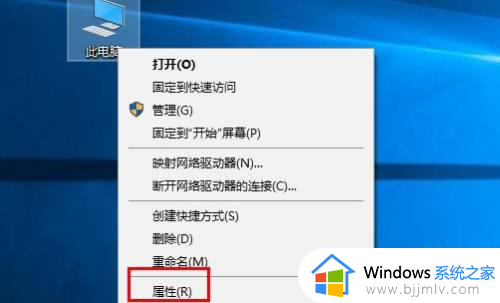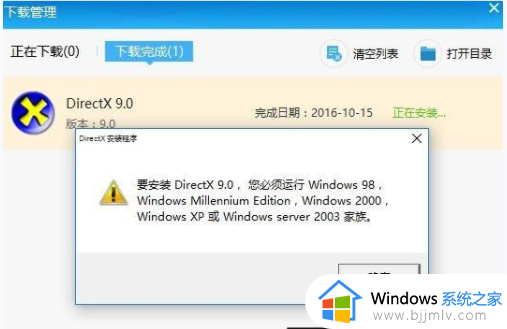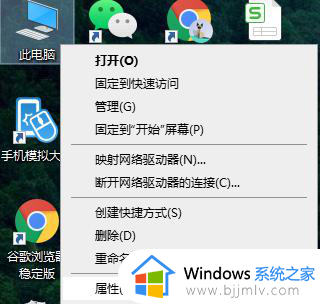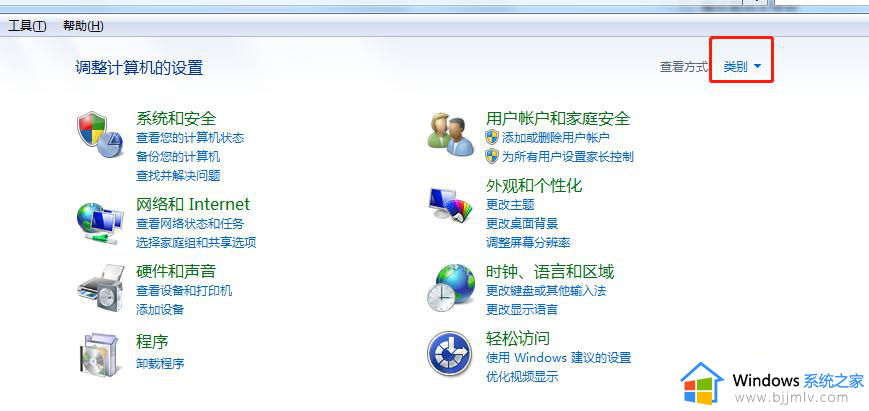win10安装net3.5一直失败怎么办 win10装.net3.5一直装不上处理方法
在安装win10操作系统时,有些用户在安装.net3.5时会遇到困难,安装一直失败的情况,这可能会影响到一些应用程序的正常运行,因此需要及时解决。那么win10安装net3.5一直失败怎么办呢?接下来我们将介绍win10装.net3.5一直装不上处理方法。
win10无法安装net3.5如何解决:
1、在桌面找到此电脑并右键点击属性。
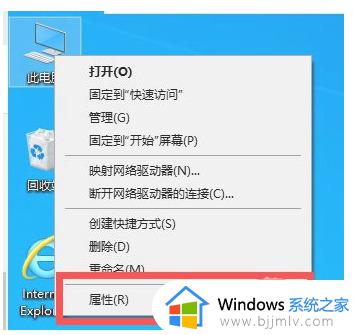
2、点击左侧列表中的控制面板主页。
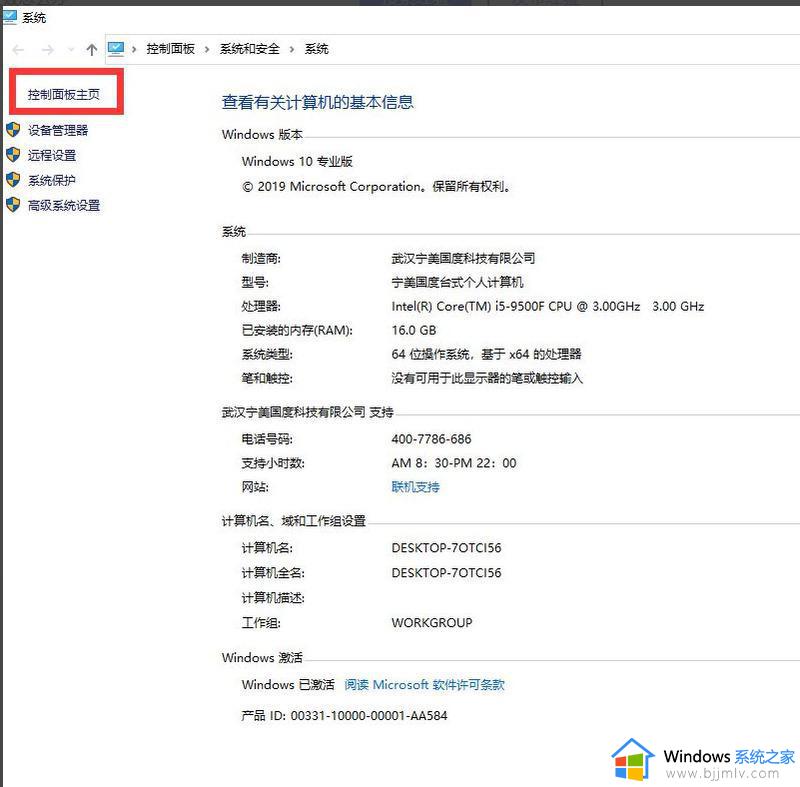
3、点击程序,再点击程序和功能。
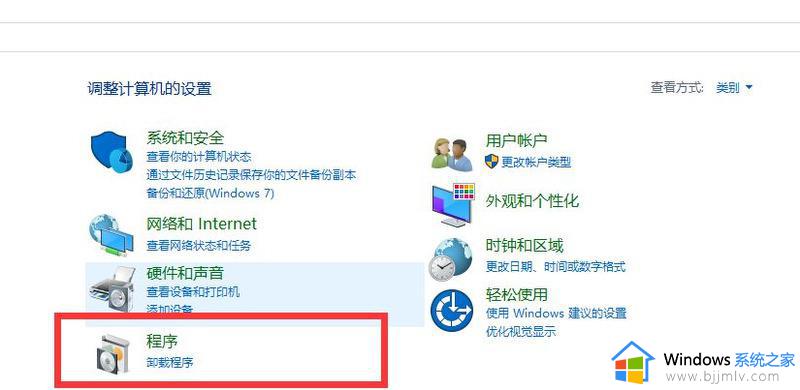
4、点击左侧的启动或关闭windows功能。
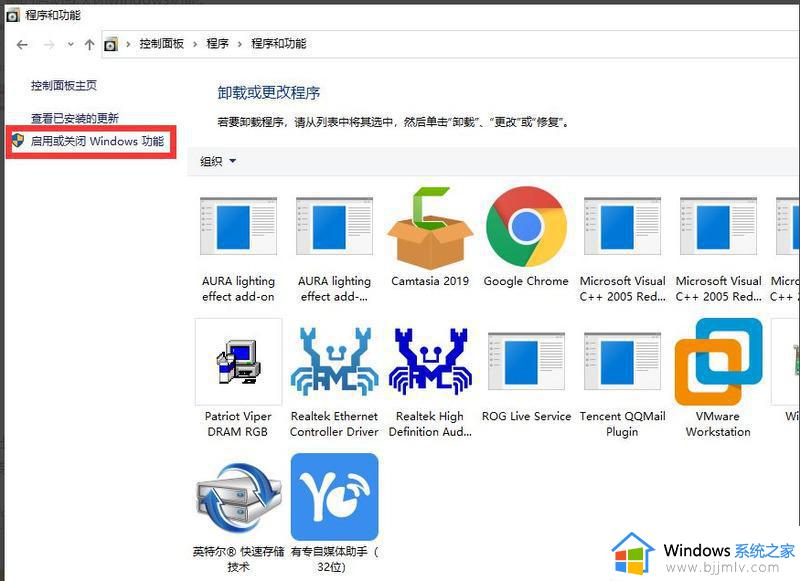
5、在弹出的窗口中勾选.NET FRAMEWORK3.5服务选项,点击确定。再进行下载。
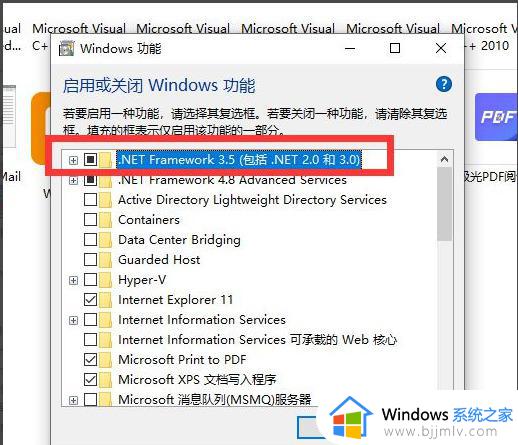
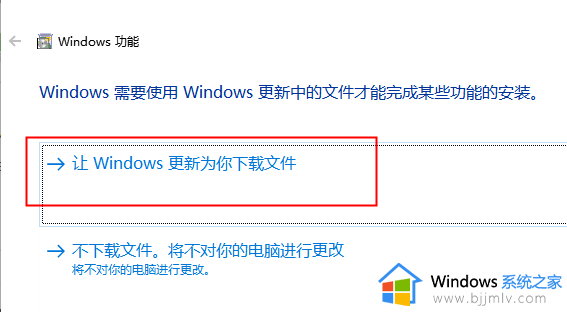
6、出现Windows 无法完成请求的更改,如下图所示,则需要进一步解决。
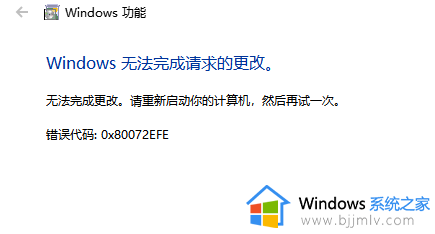
7、首先Win + R打开运行框,输入services.msc,确定后弹出服务弹窗。找到windows installer服务,如未启动,双击后弹出属性界面来将其启动。
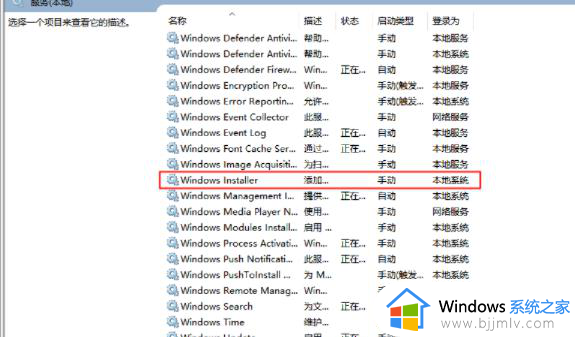
8、然后再找到Windows Update服务,双击打开属性窗口,将‘启动类型’改为自动。
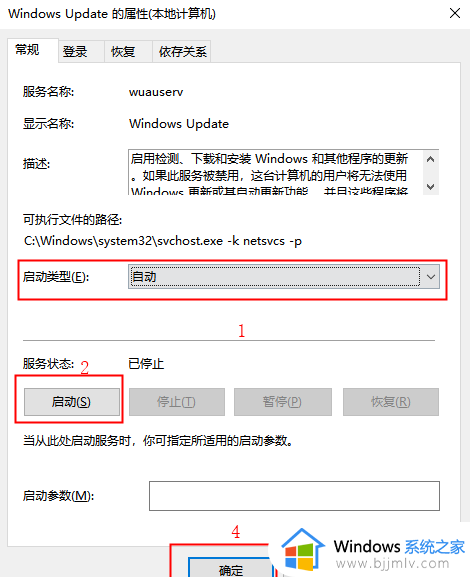
9、最后Win + R打开运行框,输入cmd进入 doc 命令行界面,输入 sfc /scannow,等待扫描完后重启即可。
10、如果还是有文件无法修复。鼠标右键点击菜单工具栏,点击windowspowershall(管理人员)。
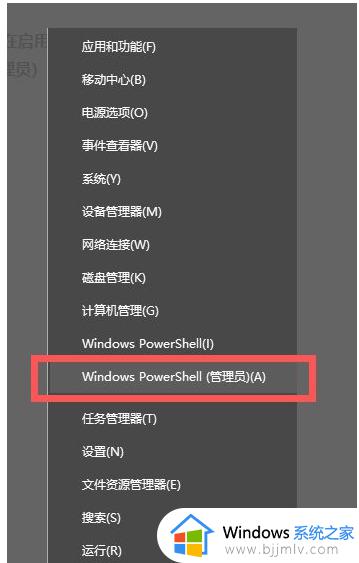
11、在命令行依次输入DISM.exe /Online /Cleanup-image /Scanhealth 和 DISM.exe /Online /Cleanup-image /Restorehealth,等待安装,注意反斜杠前有空格。
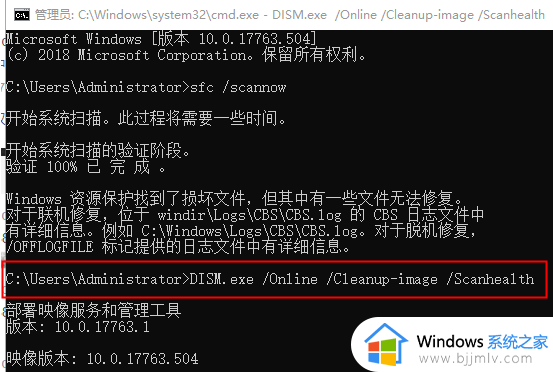
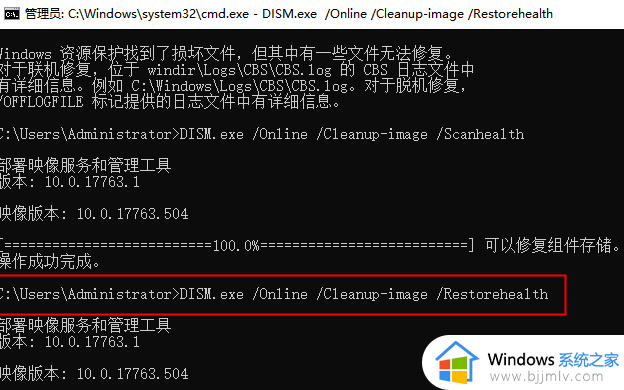
12、等待部署完后,再次输入sfc /scannow,等待扫描完后重启即可。
以上就是win10装.net3.5一直装不上处理方法的全部内容,碰到同样情况的朋友们赶紧参照小编的方法来处理吧,希望本文能够对大家有所帮助。