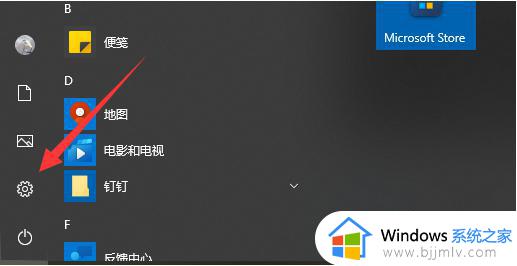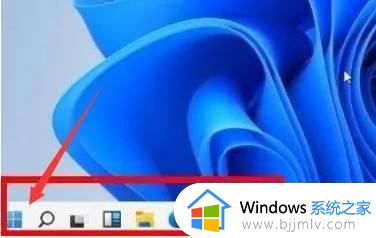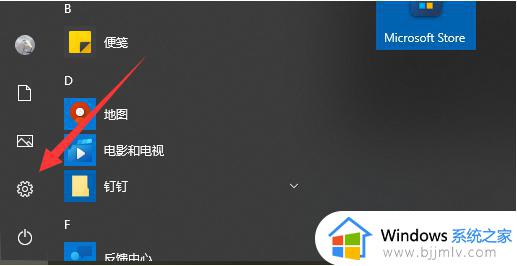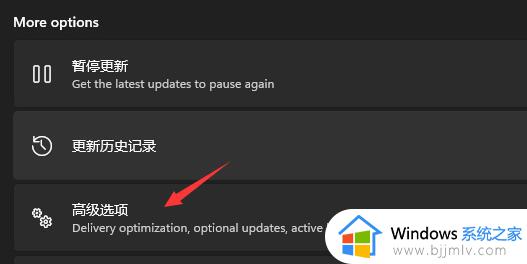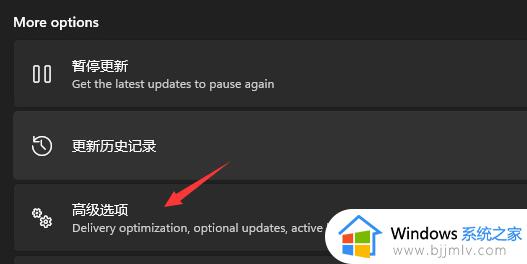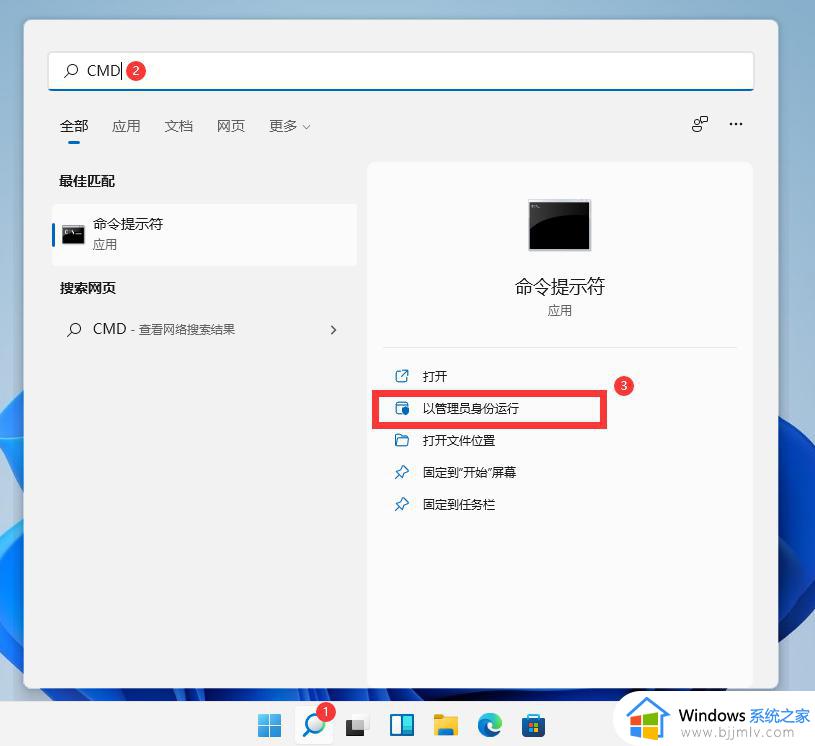win11怎么自己重装系统 重装win11如何操作
我们很多小伙伴在使用win11操作系统的时候,由于对win11操作系统的陌生,导致设置了一些设置,从而让电脑出现一些不可避免的损失,于是就想要将其重装系统了,但是许多小伙伴却并不知道win11怎么自己重装系统,下面小编就教大家重装win11如何操作,快来一起看看吧,希望对你有帮助。
具体方法:
1、首先要确定自己的电脑符合win11的电脑配置要求,可自行查找配置相关信息对照,满足条件的情况下进入微软官方的windows11下载地址。
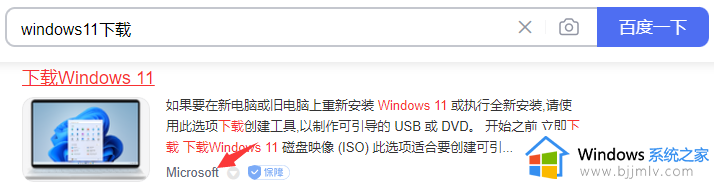
2、Microsoft官网有给了三种下载方式,这里展示第二种方式(下图标记处),比较适合新手,相同版本系统安装后会自动激活。
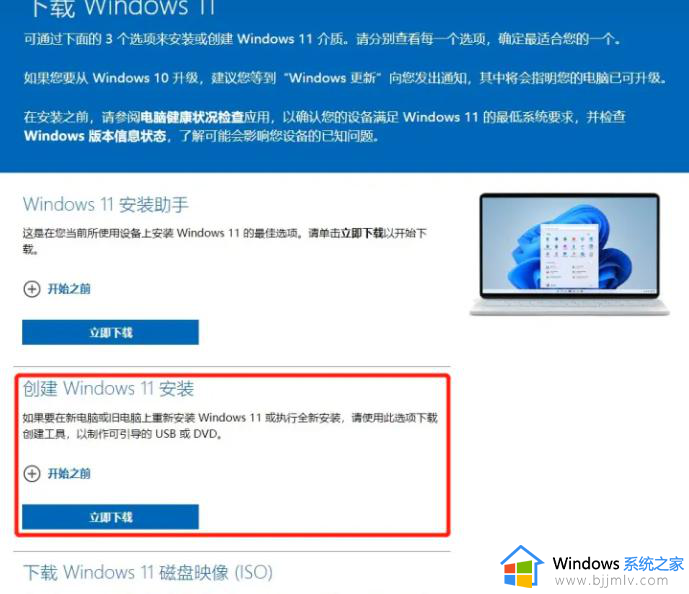
3、等待下载完成后运行微软官方win11升级工具,选择推荐的Windows 11版本。
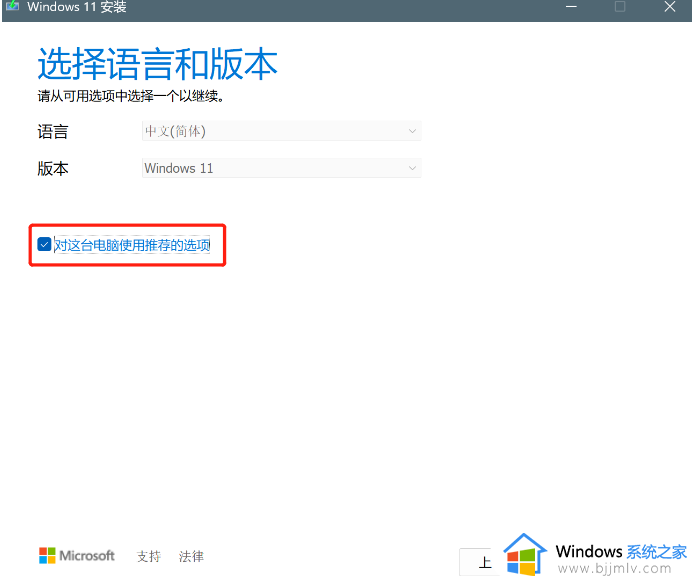
4、选择保存Windows 11文件方式及位置,推荐使用IOS文件。
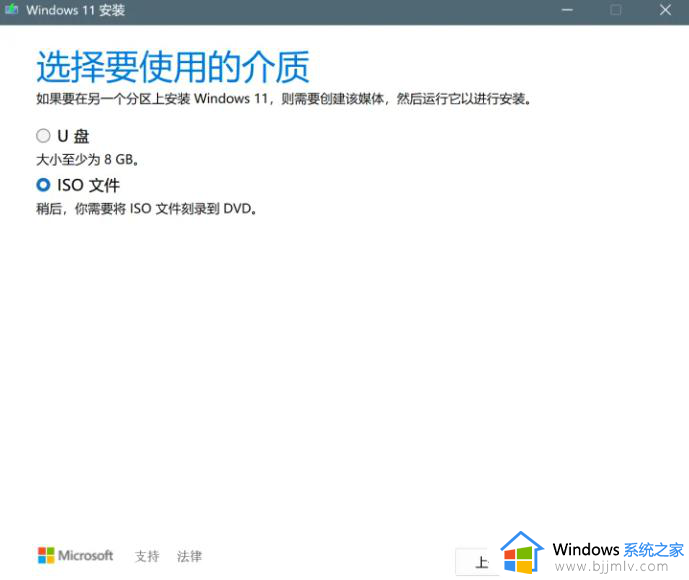
5、设置完成后,等待下载Windows 11系统文件。
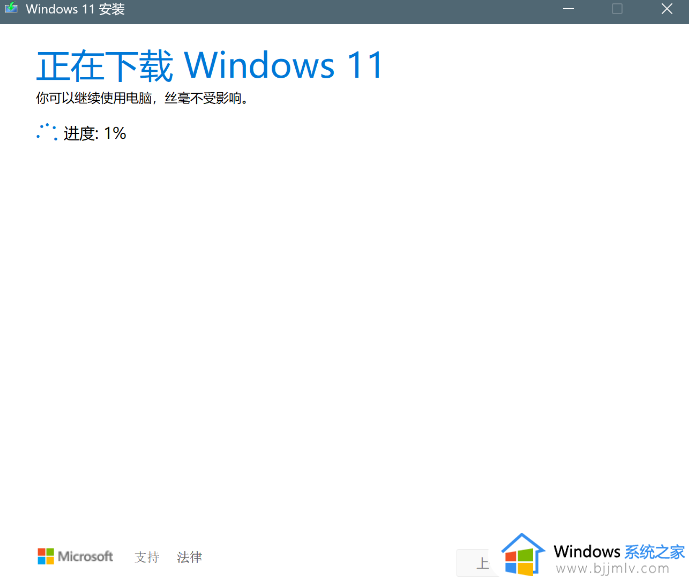
6、在保存位置看到IOS文件,打开转载或解压均可,运行“setup”程序。
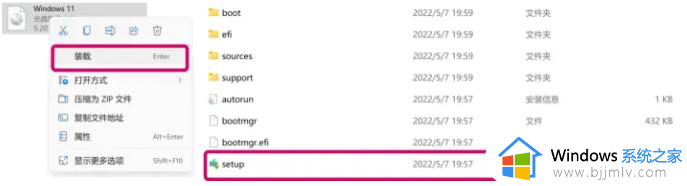
7、在以下界面安装使用默认选项,进入下一步。
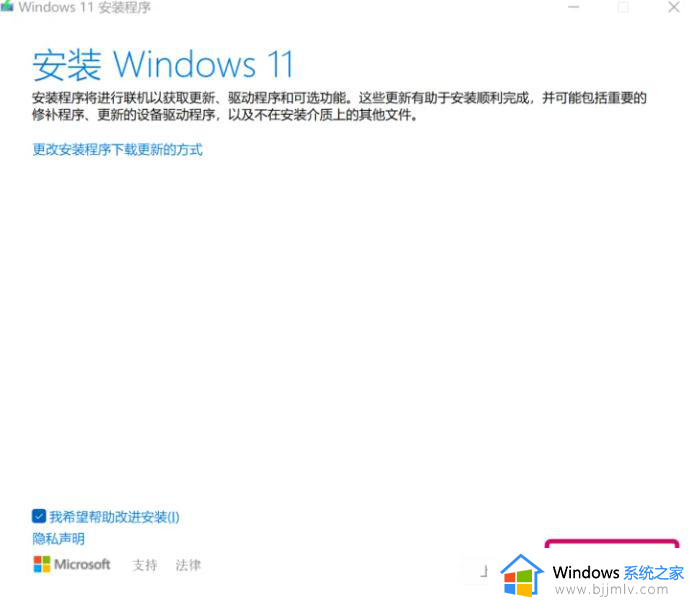
8、软件安装过程如下,均使用推荐设置即可,最后点击安装。
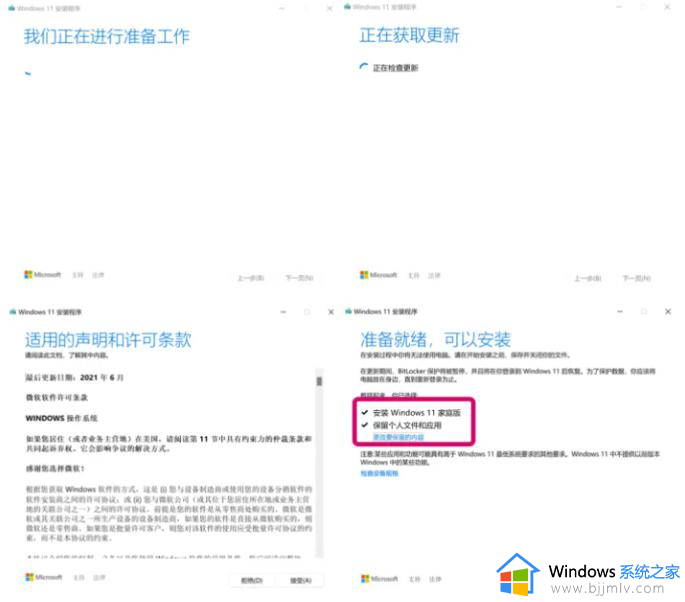
9、等待安装完成进入全新Windows 11主界面,根据提示设置下相关系统设置即可。

以上全部内容就是小编带给大家的重装win11操作方法详细内容分享啦,小伙伴们如果你们在使用win11操作系统的时候还不知道怎么操作的话就快点跟着小编一起来看看吧,希望可以帮助到你。