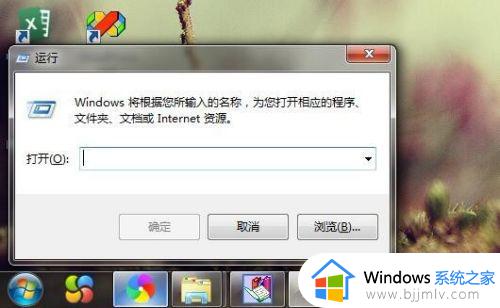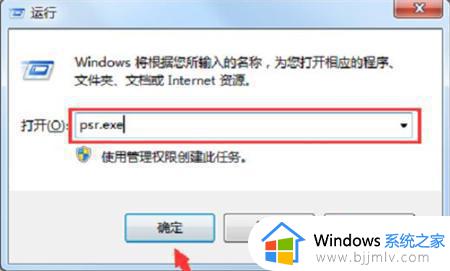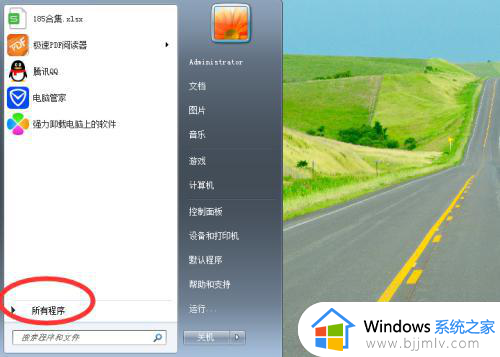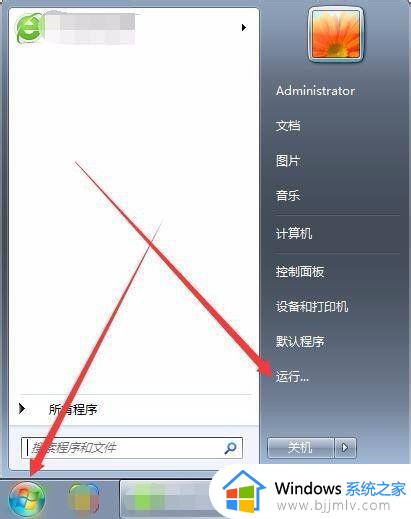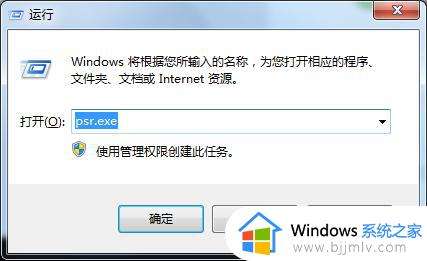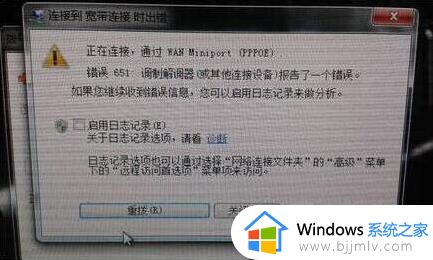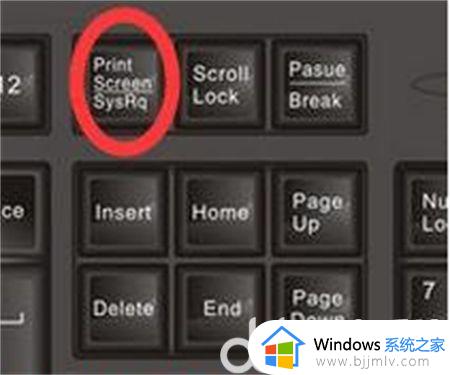win7系统自带录屏功能怎么用?win7电脑自带录屏功能在哪
我们在日常使用win7电脑观看视频的时候,由于无法保证网页中视频内容,因此就可以选择通过录屏方式来实现,而且在win7系统中也自带有微软录屏功能来满足用户需求,可是许多用户都不了解win7电脑自带录屏功能在哪?接下来小编就给大家带来win7系统自带录屏功能怎么用全部内容。
具体方法如下:
1、利用快捷键“Win+R”快速打开运行窗口。这里通过运行窗口打开并运行录屏功能。
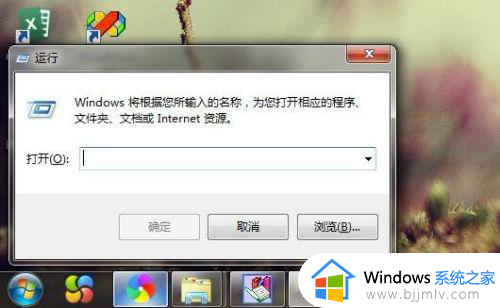
2、在运行窗鬼墨口输入“psr.exe”,点击确定,此时会弹出“问题步骤记录器”窗口,这就是录屏器了。
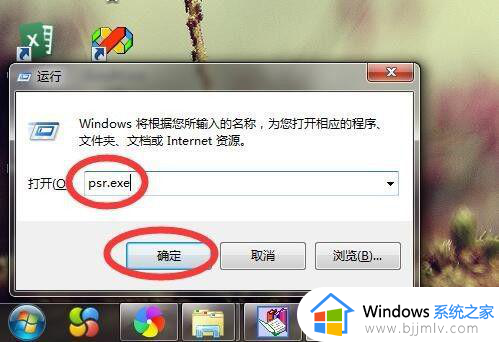
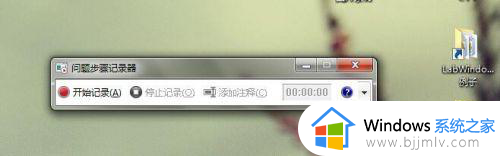
3、点击“问题步骤记录器”窗口右上角的三角按钮,点击设置。会弹出“问题步骤记录器设置久囊”窗口,这里可以保存录制的文件的路径。
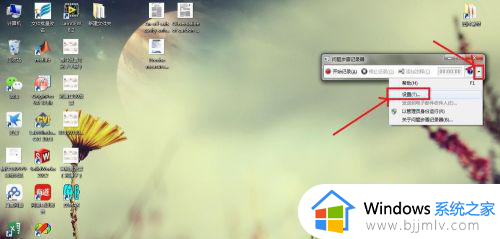
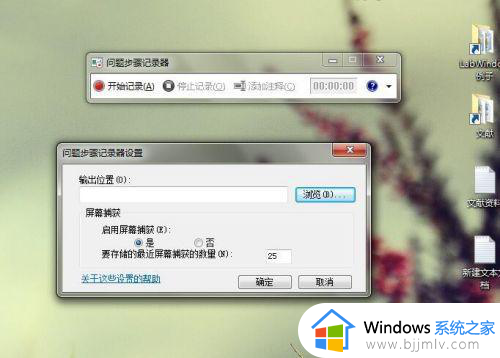
4、点击“浏览”,选择需要保存的位置(这里选择桌面),输入文件名(这里输入“Win7录屏”),点击“保存”。回到“问题步骤记录器设置”窗口,点击“确定”。
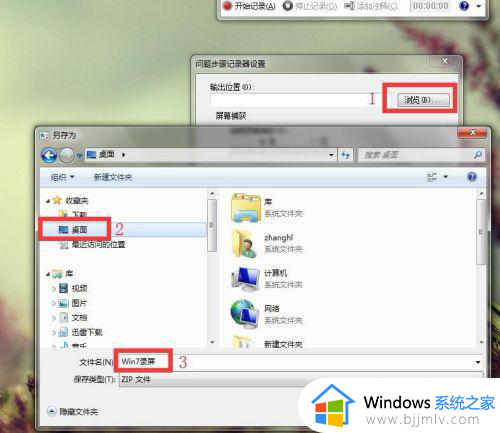
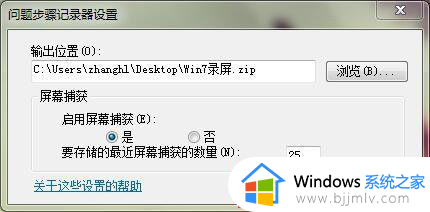
5、点击“开始记录”,录制完成后。点击“停止记录”,会发现桌面上有了压缩文件“Win7 录屏”,将其解压缩打开,双击打开的文件,会以网页形式详细记录刚才的川获欠操作步骤。
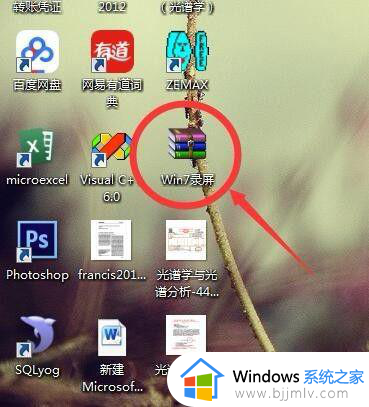
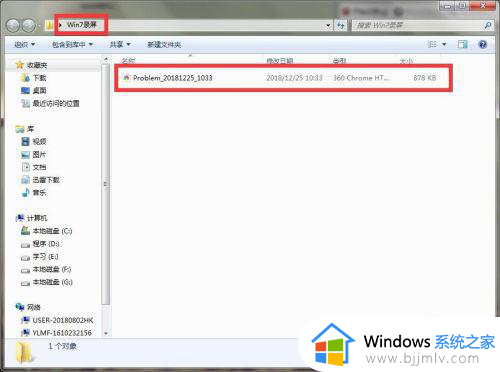
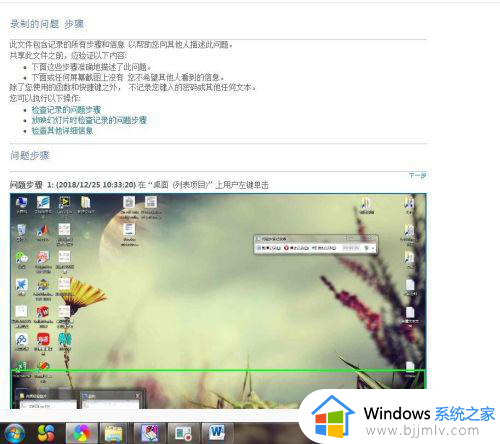
以上就是小编给大家讲解的win7系统自带录屏功能怎么用全部内容了,还有不清楚的用户就可以参考一下小编的步骤进行操作,希望本文能够对大家有所帮助。