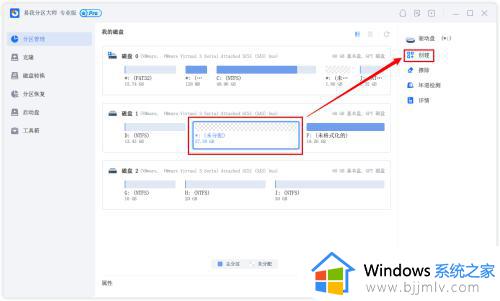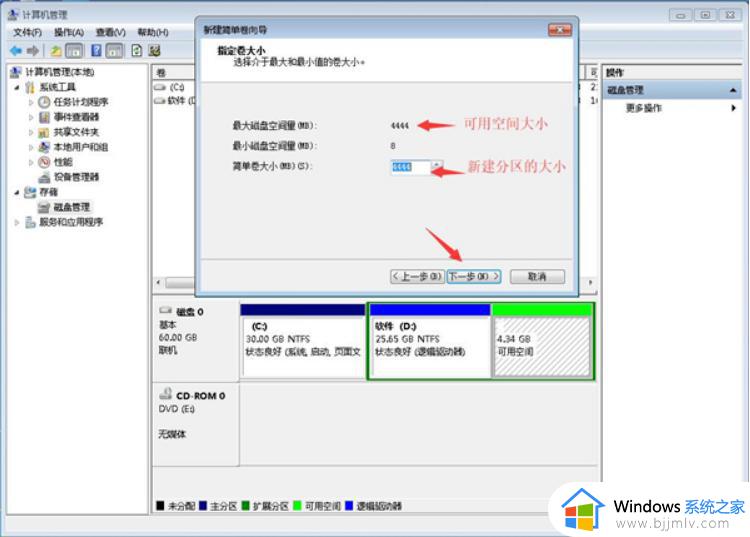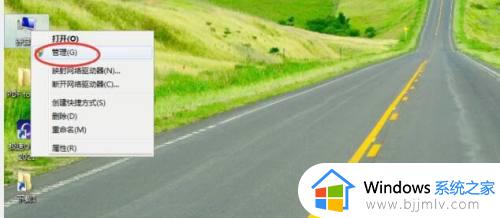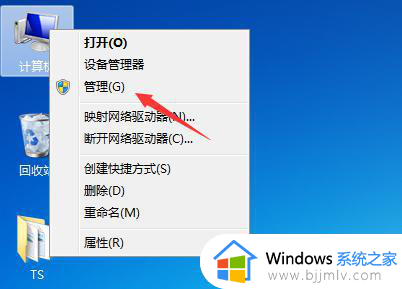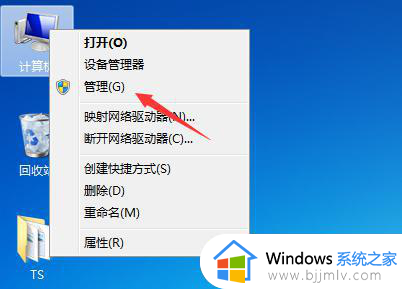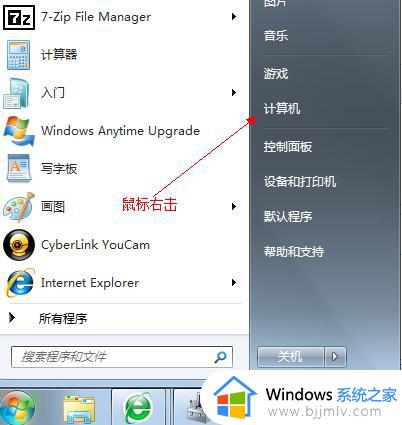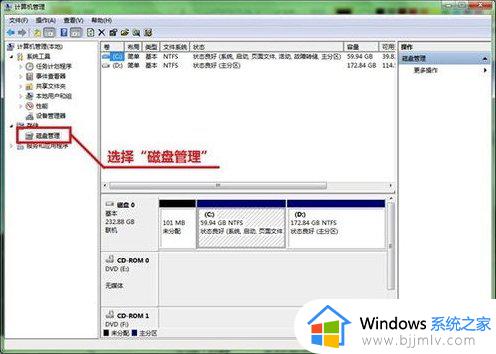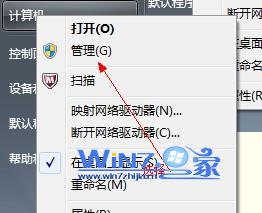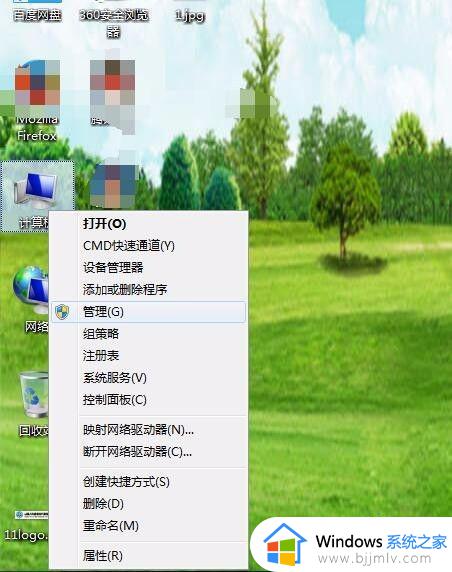win7怎么分配硬盘 win7电脑分配硬盘操作方法
更新时间:2023-12-04 16:00:18作者:jkai
我们经常使用win7操作系统的小伙伴应该都知道,我们的win7电脑如今的空间随着我们的使用是越来越大了,我们有些小伙伴就想要通过将硬盘分区进行分类管理,对此我们的win7怎么分配硬盘呢?今天小编就给大家介绍一下win7电脑分配硬盘操作方法,快来一起看看吧,希望可以帮助到你。
具体方法如下:
1、右键点击“计算机”,选择“管理”
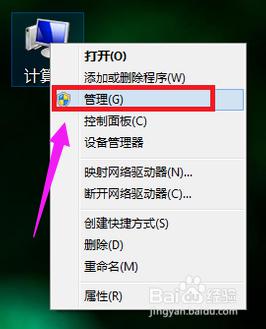
2、在页面中找到存储,点开。
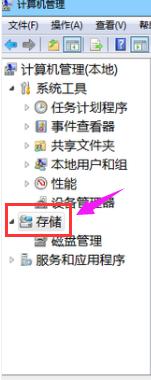
3、在存储下的“磁盘管理”,双击打开。
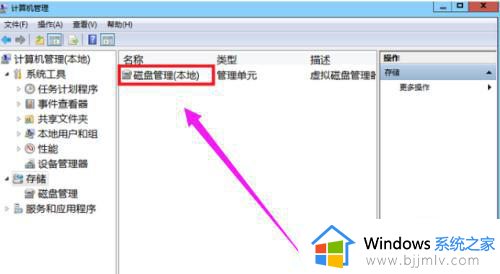
4、目前的分区状况
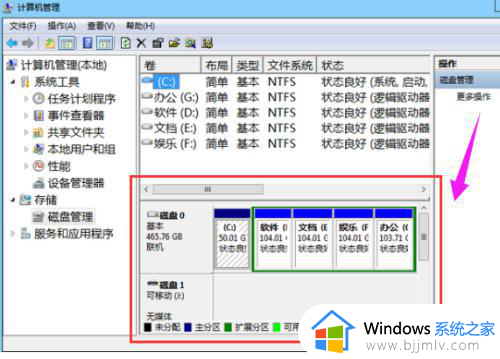
5、选择磁盘大的空间选择压缩卷。
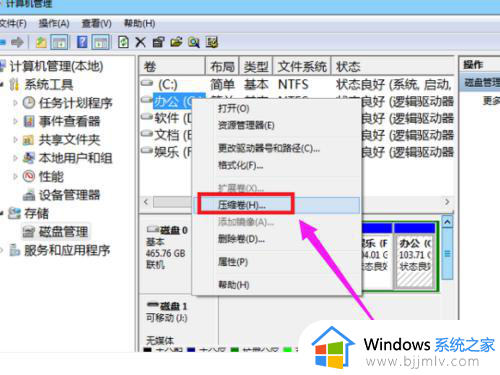
6、在压缩的对话框中,在“输入压缩空间量”上面输入压缩的大小。然后再点击“压缩”即可完成操作。
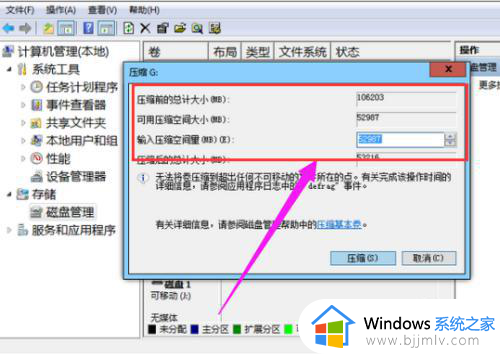
7、如果需要将压缩卷合并到其他的磁盘的话,例如C盘。右击c盘选择“扩展卷”即可执行扩展卷向导窗口,选择可用空间的磁盘,再点击“下一步”。
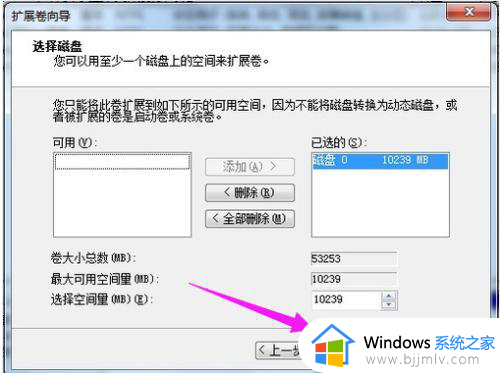
8、完成了扩展卷的操作了。
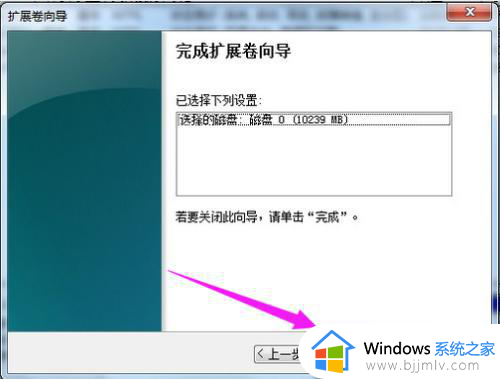
以上全部内容就是小编带给大家的win7电脑分配硬盘操作方法详细内容分享啦,不知道怎么分配硬盘的小伙伴就快点跟着小编一起来看看吧,希望能够帮助到大家。