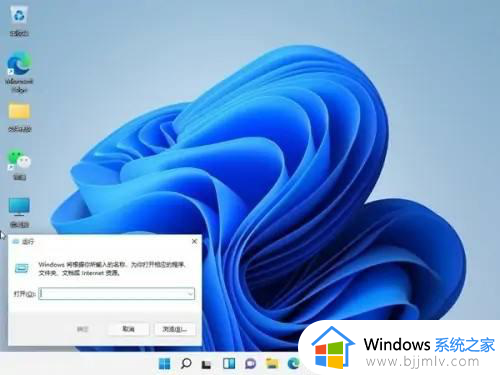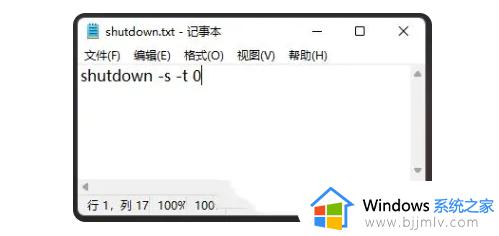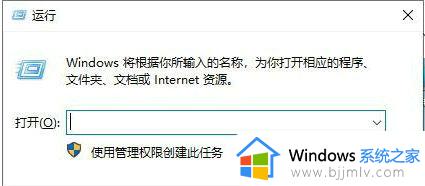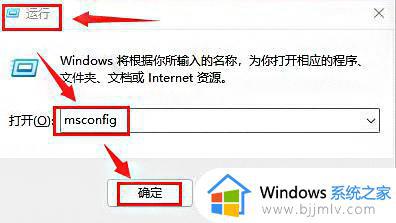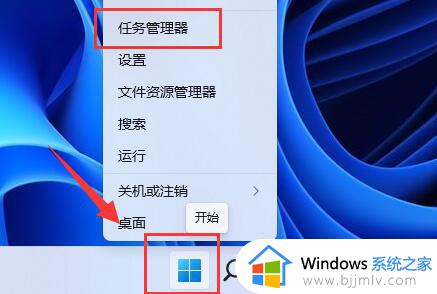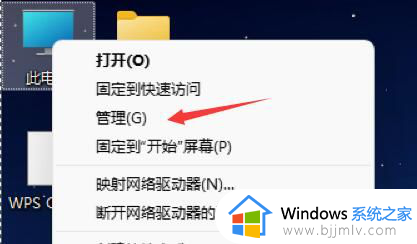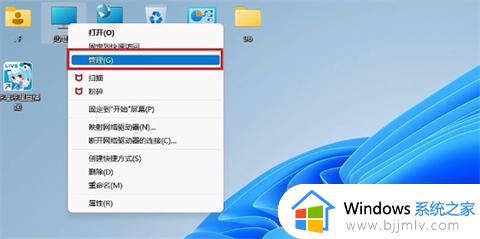windows11怎么自动关机 windows11如何设置自动关机
我们大家在使用windows11操作系统的时候难免会遇到一些不熟悉的操作,就比如最近有小伙伴在使用windows11电脑的时候因为某些原因导致需要对电脑设置一个自动关机,但是不知道怎么设置,那么windows11怎么自动关机呢?接下来小编就教给大家windows11如何设置自动关机,一起来看看吧。
具体方法:
方法一:使用运行对话框
1、按“Win+R”,键入“shutdown -s -t 600”并单击OK。
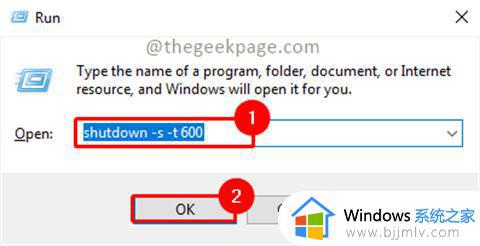
注意:在上面的命令中,600 表示以秒为单位的时间。您可以根据需要更改它。它应该始终以秒为单位,而不是几分钟或几小时。
2、将弹出一个提示,表明计算机将在特定时间关闭。一旦满足条件,系统将关闭。

方法二:使用命令提示符或 Windows Powershell
1、按“Win+R”,键入“cmd”并单击OK。

2、键入以下命令,然后按Enter。
关机-s -t 600

注意:在上面的命令中,600 表示以秒为单位的时间。您可以根据需要更改它。
3、命令执行后,自动关机任务会被调度,一旦满足条件就会关机。
注意:您也可以使用 PowerShell 执行上述命令。要打开 PowerShell,请按Win+R,键入PowerShell,然后单击OK。


方法三:使用任务计划程序
1、按“Win+R”,键入“taskschd.msc”并单击OK。

注意:在 UAC(用户帐户控制)弹出窗口上单击是以打开任务计划程序。
2、单击任务计划程序窗口中的创建基本任务。

3、提供名称和描述,然后单击下一步。

4、根据需要选择任务触发点,点击下一步。在这里,我选择了每周。

5、选择您要关闭系统的时间和日期,然后单击下一步。

6、选择在任务操作中启动程序,然后单击下一步。

7、单击“浏览”按钮并转到以下文件夹并查找 shutdown.exe。
C:WindowsSystem32

选择Shutdown.exe并单击Open。

8、现在添加参数-s -t 600 并单击Next。

9、现在它将显示要安排的任务的摘要。验证详细信息后,单击Finish。

10、现在您的任务已安排好。如果您想查看计划任务,请单击任务计划程序库,您将在列表中看到您的任务。

11、您可以右键单击它,您可以禁用或删除任务。

以上全部内容就是小编带给大家的windows11设置自动关机方法详细内容分享啦,小伙伴们如果你们也不清楚怎么设置自动关机的话就快点跟着小编一起来操作看看,希望本文可以帮助到你。