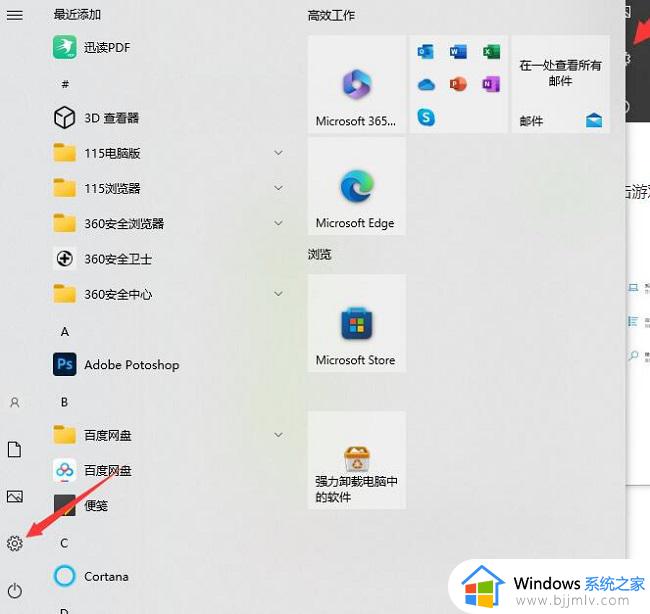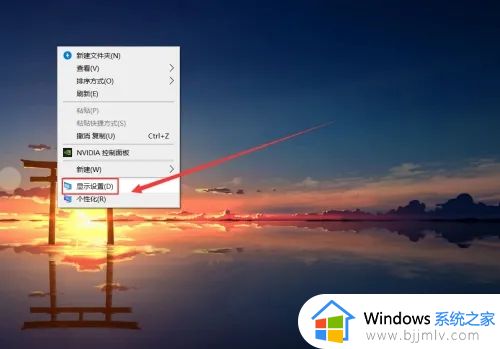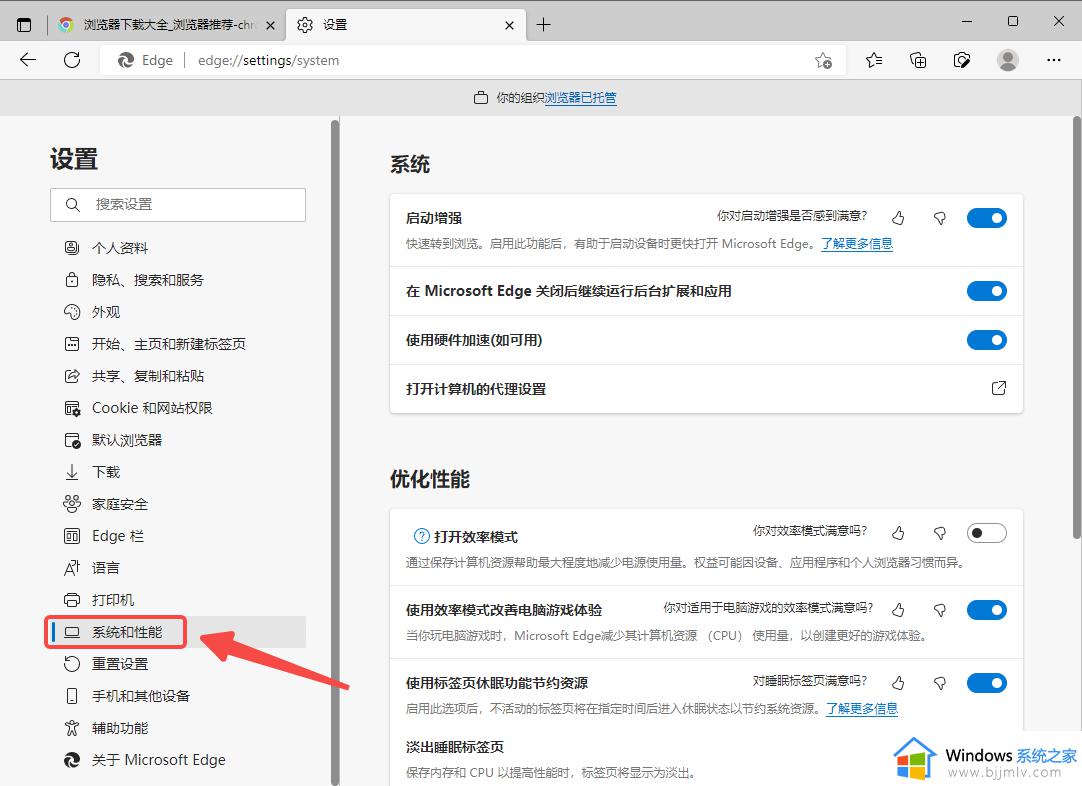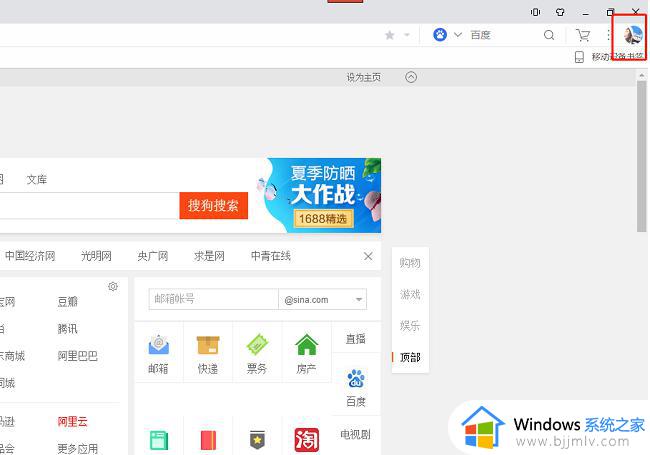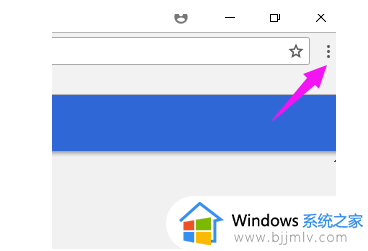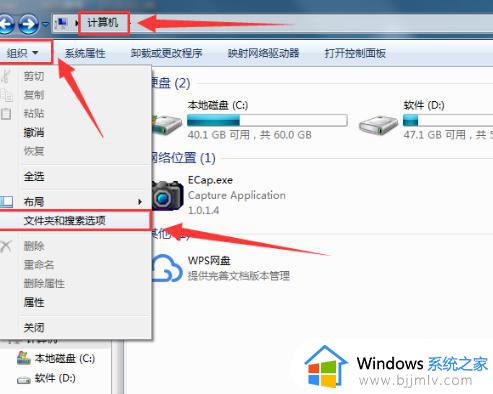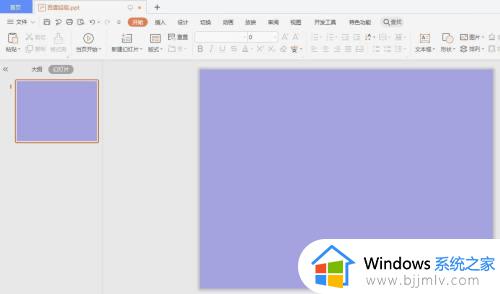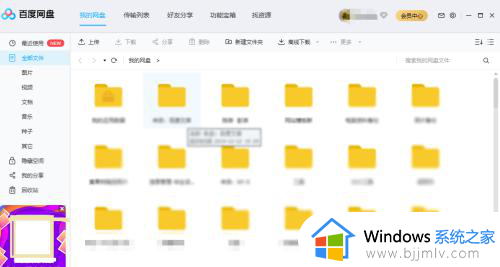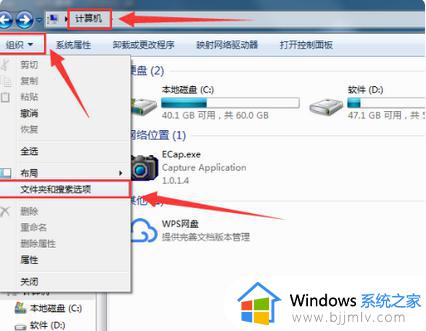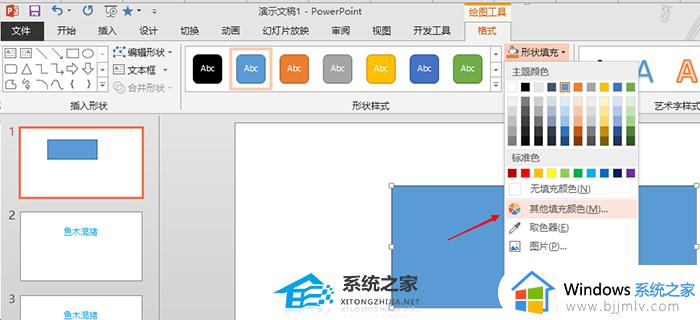ppt禁用硬件图形加速在哪 ppt禁用图形硬件加速设置方法
更新时间:2023-11-01 15:58:57作者:runxin
许多用户工作时经常也会用到ppt工具来进行演示文档,而且对于ppt文档的简单编辑也比较熟悉,然而当小伙伴在编辑ppt文档时,添加完大量的图片之后难免会导致运行卡顿的情况出现,这时可以通过禁用硬件图形加速来进行优化,可是ppt禁用硬件图形加速在哪呢?以下就是有关ppt禁用图形硬件加速设置方法。
具体方法如下:
1、首先打开PPT软件新建空白演示文稿,如下图所示。

2、如箭头所示,点击上方”幻灯片放映“选项卡。
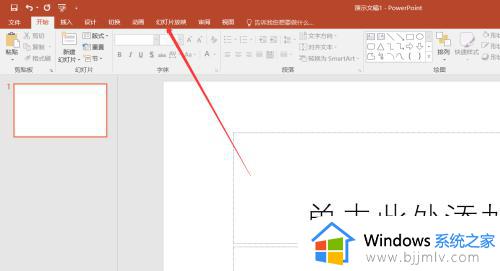
3、如箭头所示,找到“设置幻灯片放映”点击。
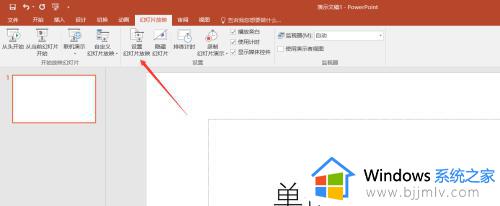
4、如箭头所示,在设置框里选择“禁用硬件图形加速”勾选。
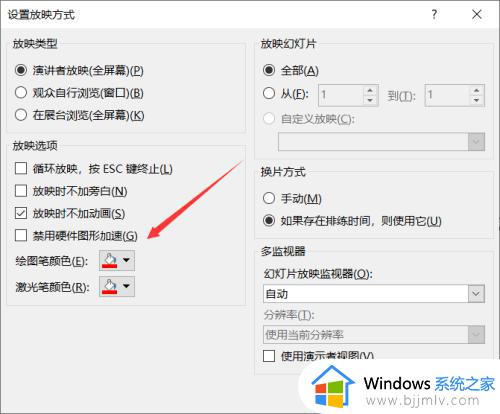
5、如箭头所示,设置完成后点击“确定”即可。
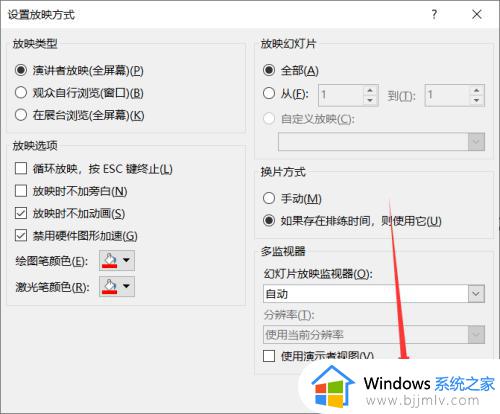
6、如下图所示,禁用硬件图形加速就设置好了。
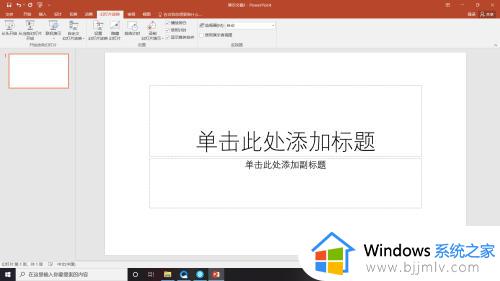
上述就是小编告诉大家的ppt禁用图形硬件加速设置方法了,如果有不了解的用户就可以按照小编的方法来进行操作了,相信是可以帮助到一些新用户的。