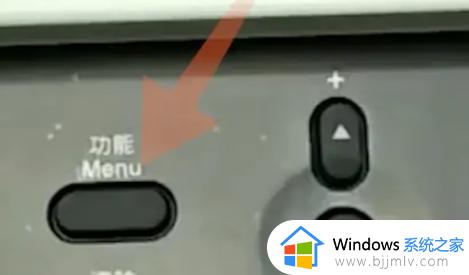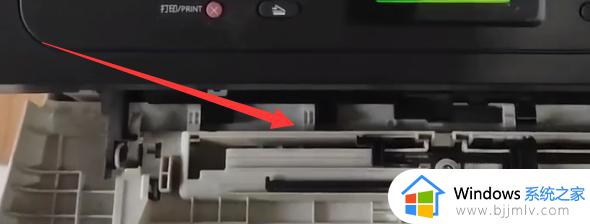理光打印机更换墨粉盒教程 理光打印机怎么换墨粉盒
更新时间:2023-10-14 16:02:27作者:qiaoyun
我们在使用打印机一段时间之后,如果出现没有墨粉的话,就需要更换墨粉盒,否则就会无法正常打印,可是有很多用户并不知道自己使用的理光打印机怎么换墨粉盒吧,操作方法并不会难,接下来就由笔者给大家详细介绍一下理光打印机更换墨粉盒教程给大家参考吧。
方法如下:
1、首先我们打开机器的盖子。

2、推动绿色杆子,然后轻轻拉出墨粉架,向后按墨粉瓶口抬高,然后将其轻轻拉出

3、握住新碳粉盒并使其平放,左右摇晃5-6次。

4、摇晃之后要等一下再取下黑盖子。

5、将墨粉瓶放在支架上,然后向前拉瓶口。

6、推进绿色杆,直到“咔嗒”一声到位,最后板下按绿色杆,合上机器前盖。

以上就是理光打印机换墨粉盒的详细方法,有需要的话可以学习上述方法步骤来进行更换,希望能够帮助到大家。