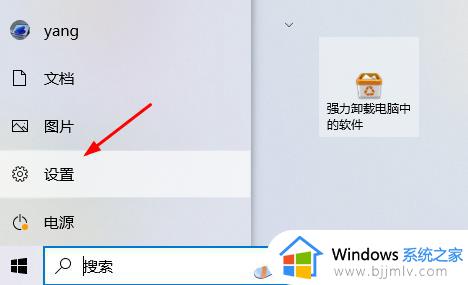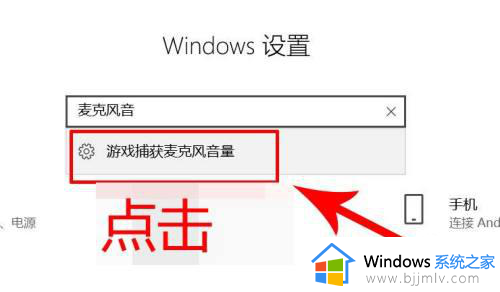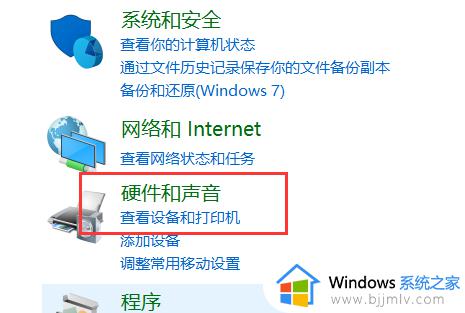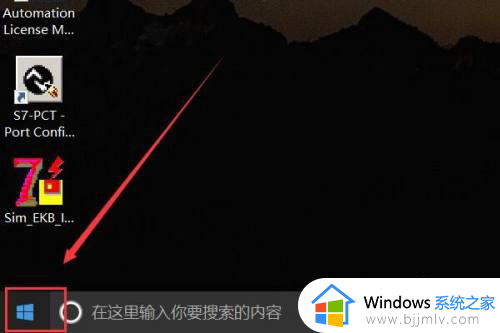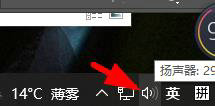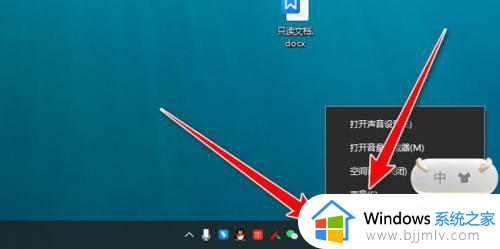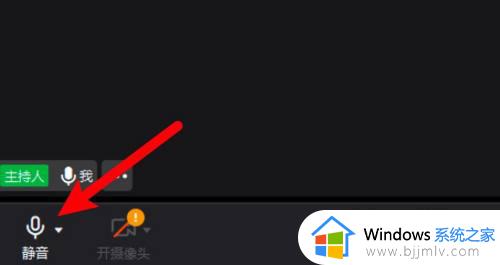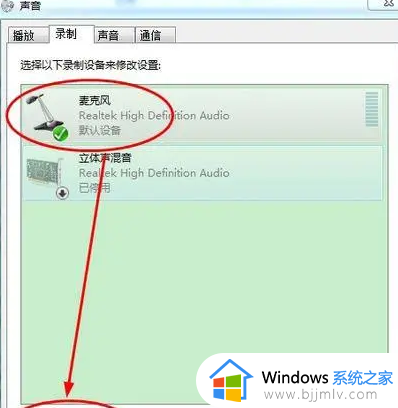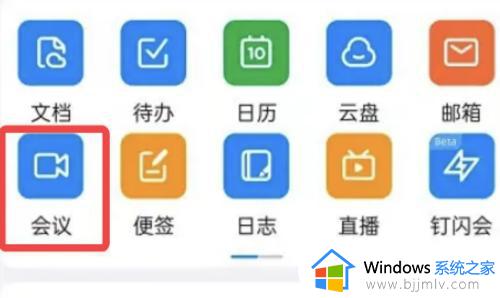windows麦克风声音小怎么办 windows如何解决麦克风声音小
更新时间:2023-10-10 15:59:32作者:skai
最近我们小伙伴在使用windows操作系统自带的麦克风进行交流的时候,却意外的发现自己的麦克风声音很小,对此小伙伴十分的头疼,却又不知道怎么进行解决,那么windows麦克风声音小怎么办呢?接下来小编就带着大家一起来看看windows如何解决麦克风声音小,快来学习一下吧。
具体方法:
1、在Windows10系统桌面,右键点击屏幕左下角的开始按钮,在弹出菜单中选择“设置”的菜单项。
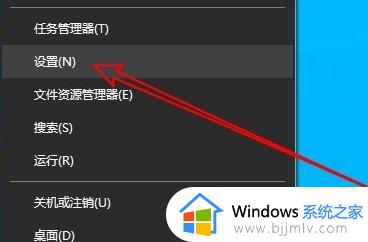
2、然后在打开的Windows10设置窗口中点击“系统”的图标。
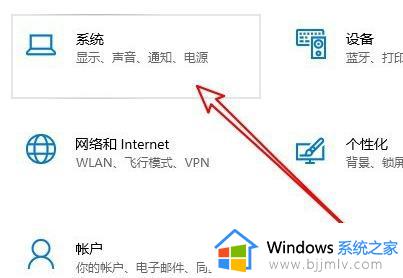
3、在打开的系统窗口中点击左侧边栏的“声音”的菜单项。

4、这时就会打开Windows10的声音设置窗口,在窗口中点击“录制”的选项卡。
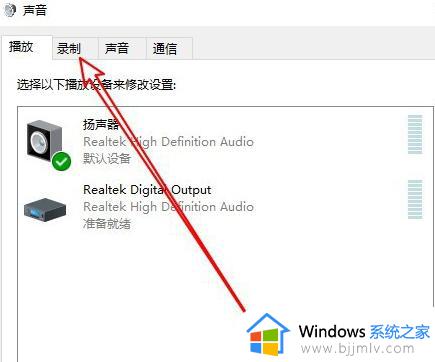
5、然后在打开的声音的窗口中点击选中“麦克风”菜单项,然后点击右下角的“属性”按钮。
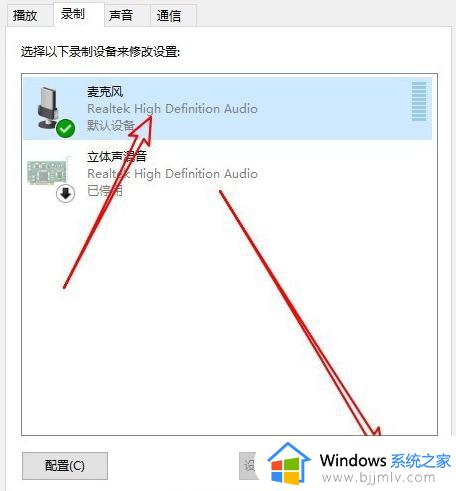
6、在打开的麦克风属性窗口中点击“级别”的选项卡。
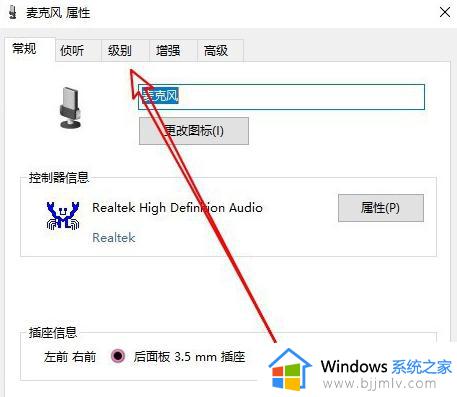
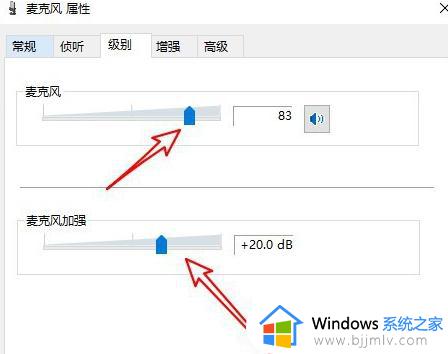
以上全部内容就是小编带给大家的windows解决麦克风声音小方法详细内容分享啦,还不会解决的麦克风声音小的小伙伴就跟着小编一起行动吧。