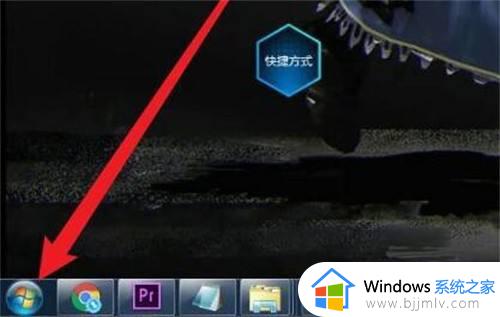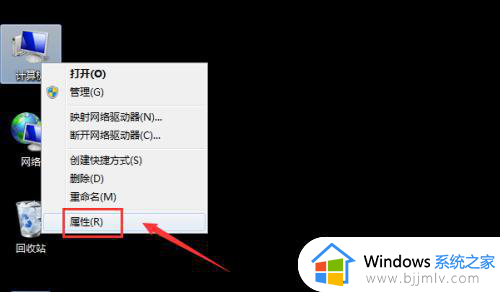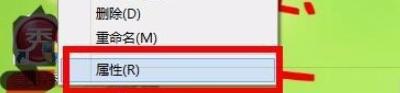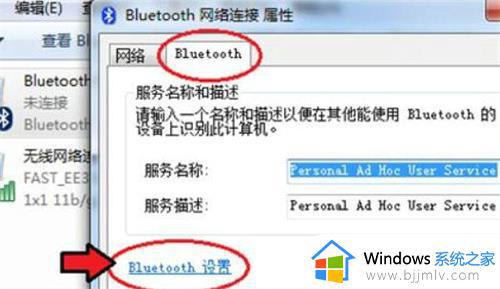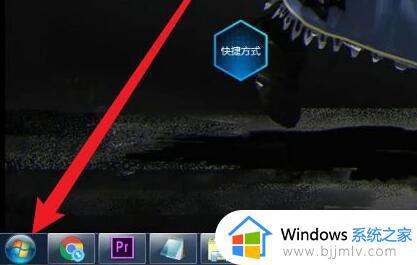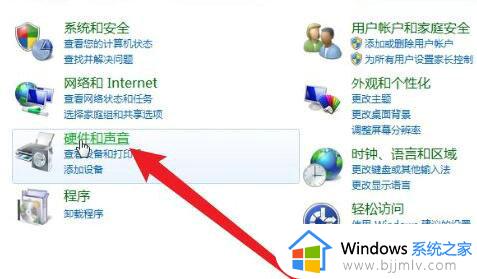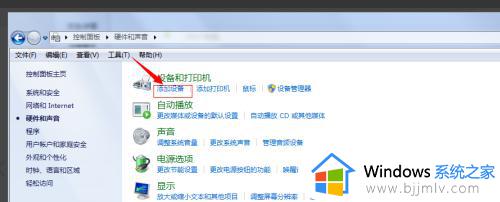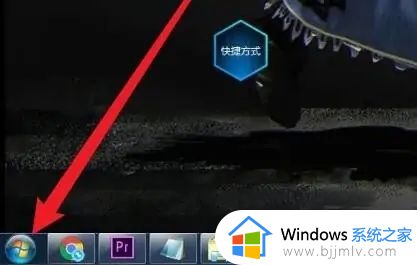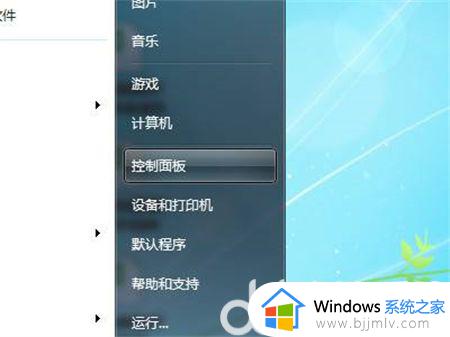台式win7电脑怎么连接蓝牙耳机 win7台式机如何连接蓝牙耳机
更新时间:2022-12-23 16:18:09作者:runxin
我们在使用台式win7电脑的时候,难免会遇到主机中的耳机孔坏了的情况,导致耳机插入之后没有声音,因此一些用户也会选择通过蓝牙耳机连接台式win7电脑来听声音,可是台式win7电脑怎么连接蓝牙耳机呢?今天小编就来告诉大家win7台式机连接蓝牙耳机设置方法。
具体方法:
1.在电脑桌面,右键单击计算机,选中属性进入,如下图所示
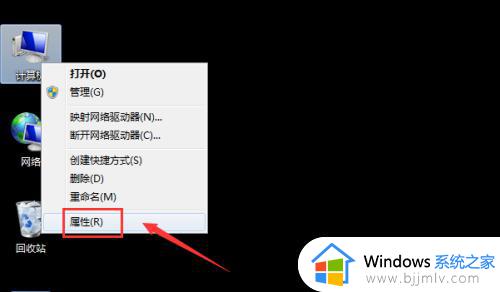
2.电脑属性界面点击控制面板主页,如下图所示
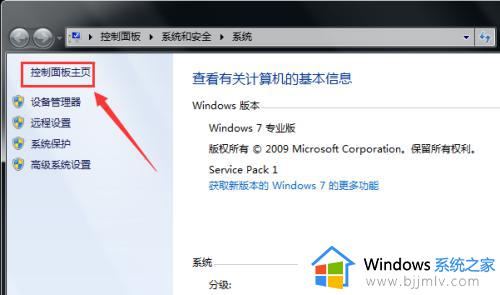
3.控制面板界面点击硬件与声音,如下图所示
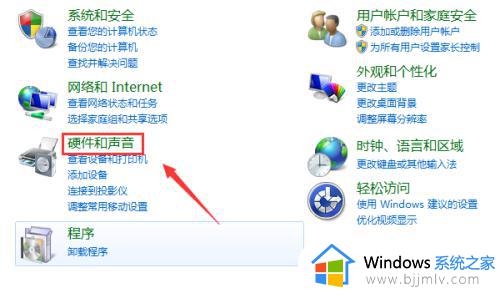
4.点击设备和打印机界面的添加设备,如下图所示
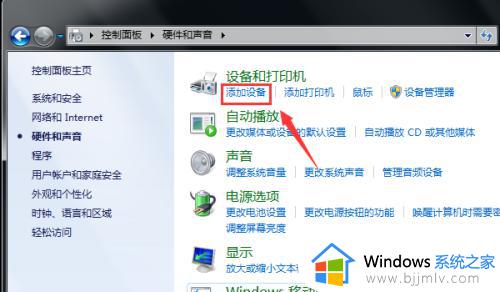
5.打开你的蓝牙耳机,进入配对模式,电脑会自动搜索到耳机,选中耳机,点击下一步,如下图所示
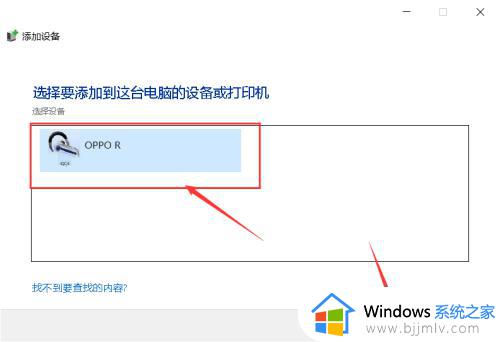
6.点击是开始自动配对,如下图所示
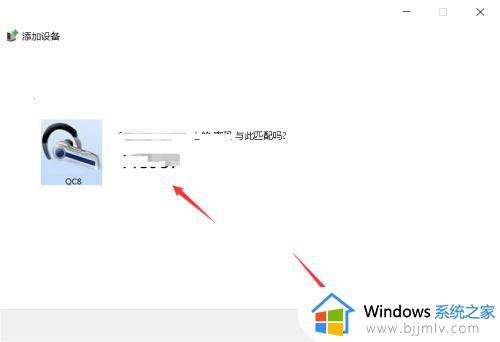
7.电脑开始自动安装驱动程序,如下图所示
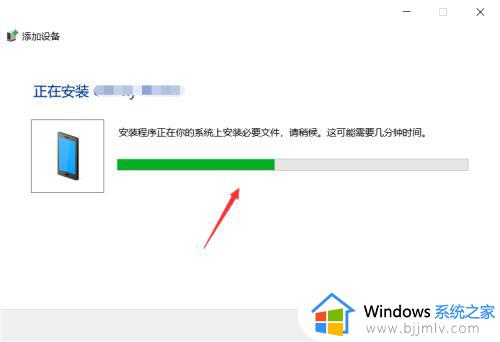
8.进入设备列表就可以看到你的蓝牙耳机设备了,如下图所示
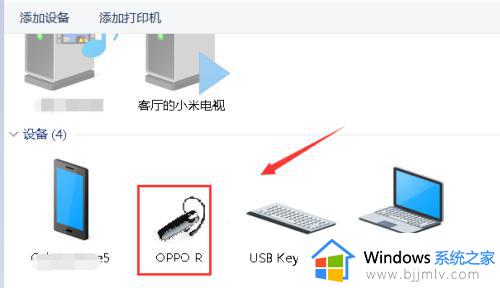
以上就是小编告诉大家的win7台式机连接蓝牙耳机设置方法了,有需要的用户就可以根据小编的步骤进行操作了,希望能够对大家有所帮助。