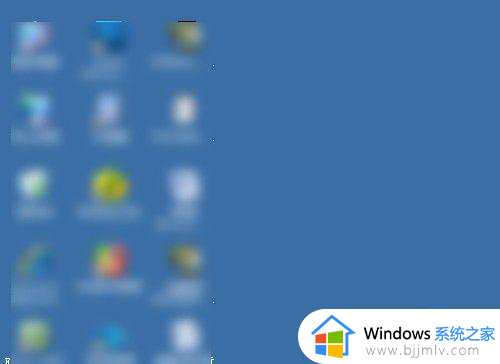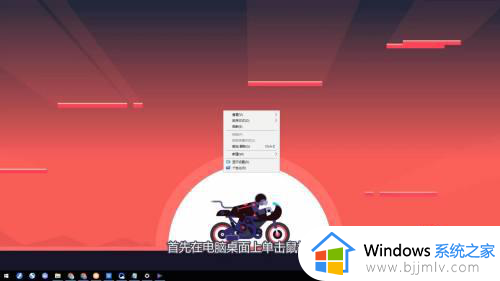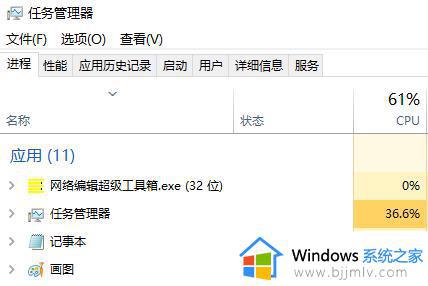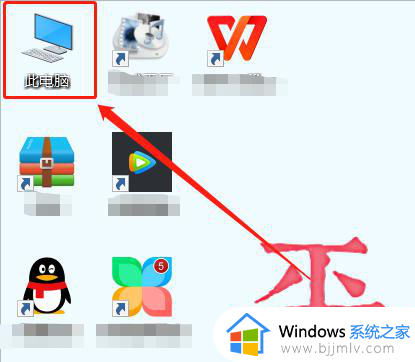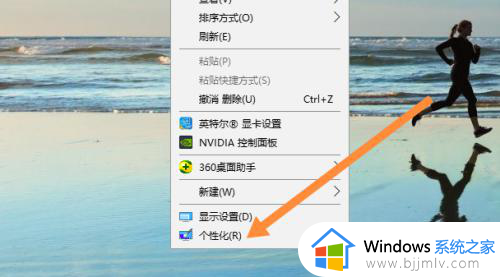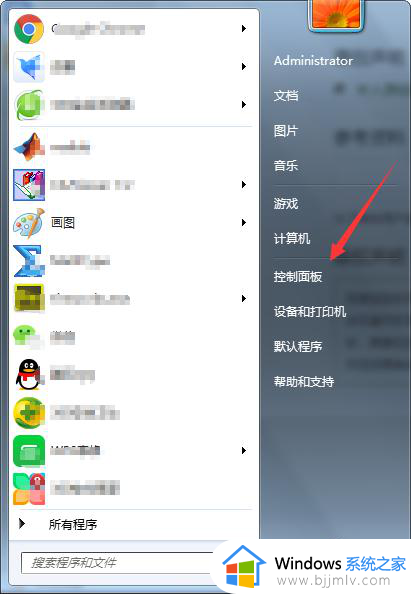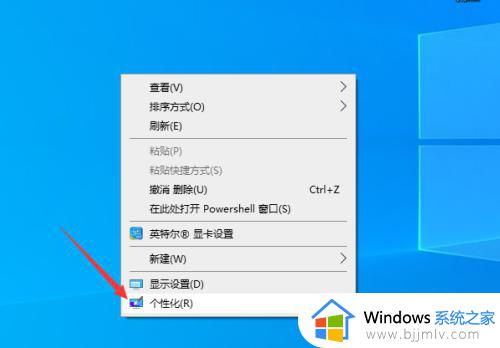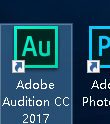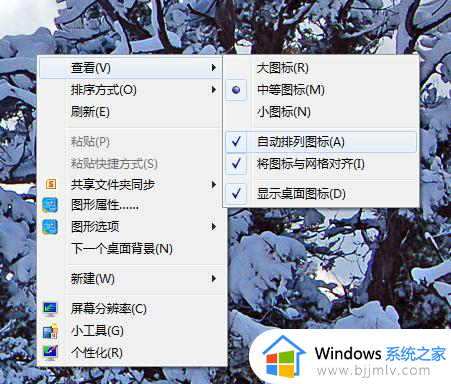桌面所有图标不见了怎么恢复 桌面图标都不见了怎么弄回来
更新时间:2024-05-30 15:56:36作者:runxin
每次在启动电脑进入桌面后,用户都能够看到默认的功能图标显示,当然也包括其它文件或者软件图标,不过最近有小伙伴在电脑开机进入桌面后,却发现桌面上的默认图标都消失不见了,对此桌面所有图标不见了怎么恢复呢?这篇文章就给大家介绍桌面图标都不见了怎么弄回来相关内容。
具体方法如下:
桌面所有图标
1、右击电脑桌面;

2、弹出的界面,点击查看;
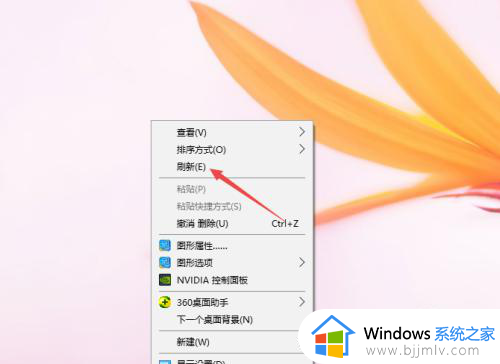
3、然后点击显示桌面图标;
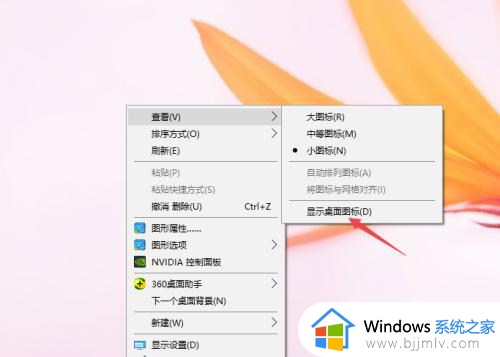
4、结果如图所示,这样就显示电脑桌面所有图标了。
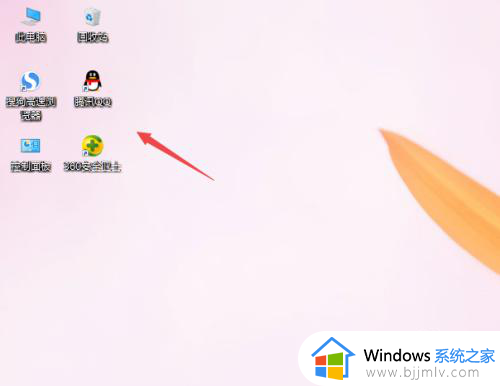
桌面所有系统图标
1、点击开始按钮;
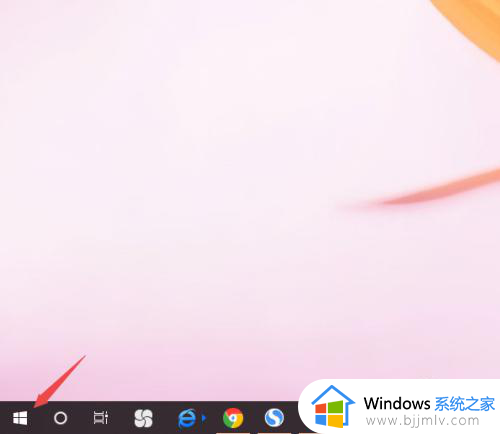
2、然后点击设置;
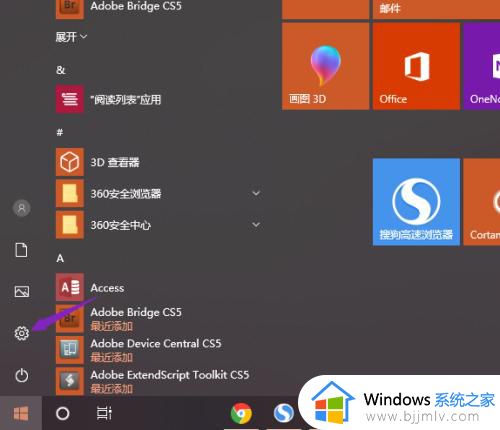
3、之后点击个性化;
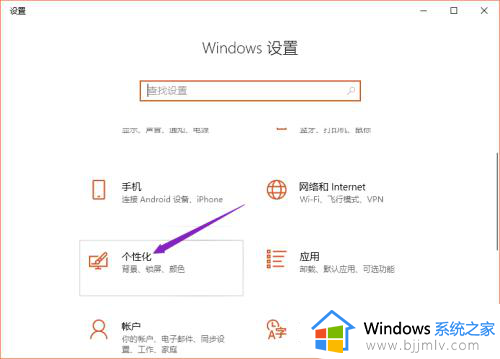
4、然后点击主题;
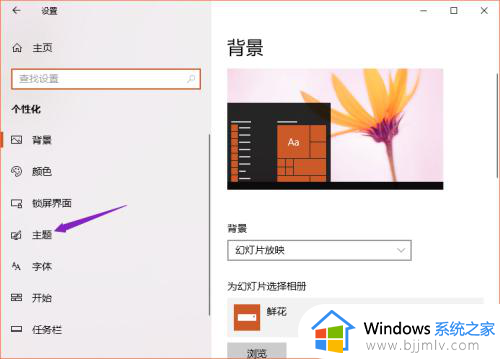
5、之后点击电脑桌面设置;
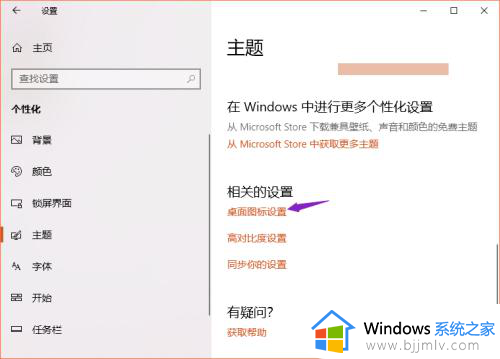
6、然后将桌面图标全部点击勾选上,之后点击应用,然后点击确定;
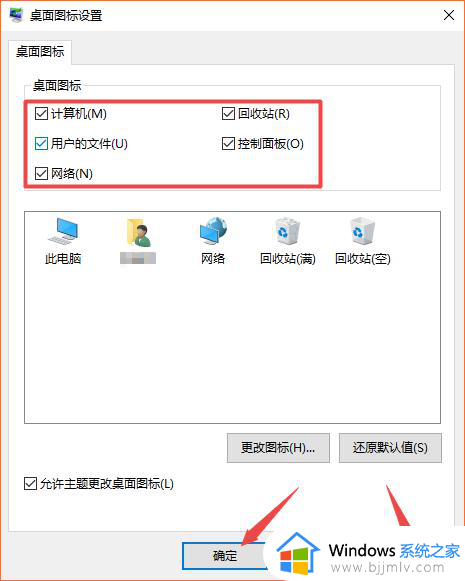
7、最终结果如图所示,这样就显示桌面所有系统图标了。
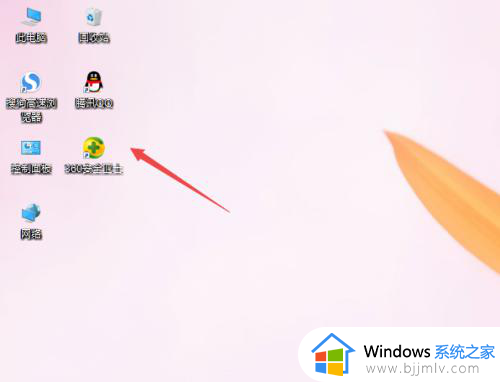
上述就来告诉大家的桌面图标都不见了怎么弄回来相关内容了,有遇到过相同问题的用户就可以根据小编的步骤进行操作了,希望能够对大家有所帮助。