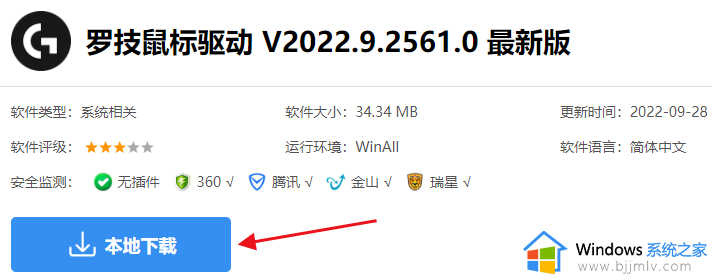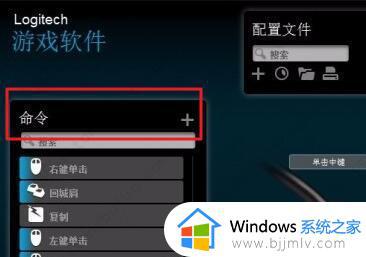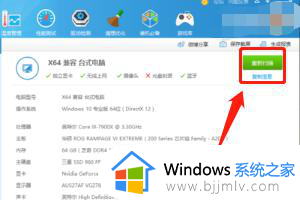罗技g402鼠标宏如何设置 罗技g402鼠标宏设置步骤
很多人在电脑中玩一些操作比较复杂的游戏时,如果想要让操作变得简单的话,就可以通过设置鼠标宏来进行操作,不同鼠标设置方法可能不大一样,比如罗技g402鼠标宏如何设置呢?本文这就给大家讲解一下罗技g402鼠标宏设置步骤吧。

设置方法如下:
1、首先如果没有ghub,那需要先下载安装一个。
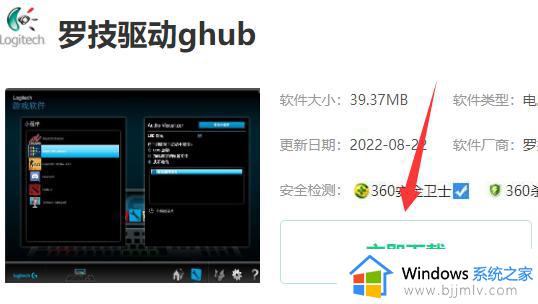
2、安装后打开它,并点击主页的“鼠标图案”。
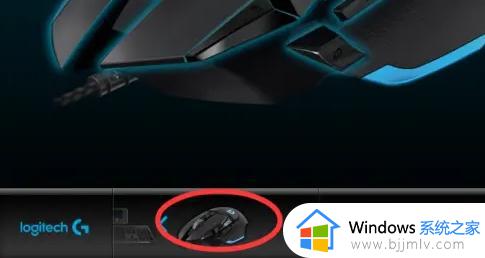
3、打开设置界面后,点击上方“扫描”按钮。并在列表中选择要设置宏的游戏。
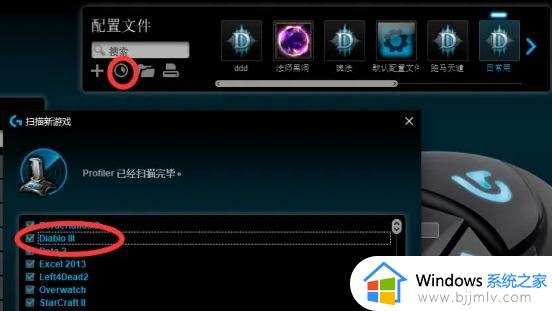
4、选择好之后,点击图示位置,将它“设为永久性配置文件”。

5、设好配置后,选择想要设置宏的那个按键,并选择“编辑命令”。

6、然后就能在左边栏加入命令了,如果没有你想要的还能点击“+号”新建命令。
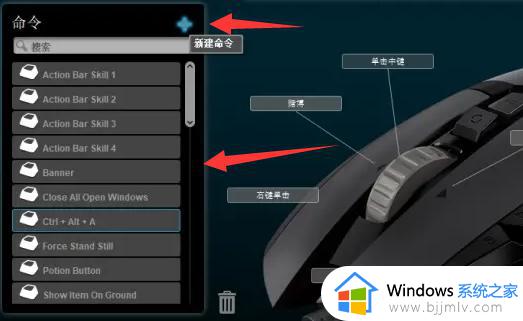
7、如果要新建命令,点击后进入“多键”。
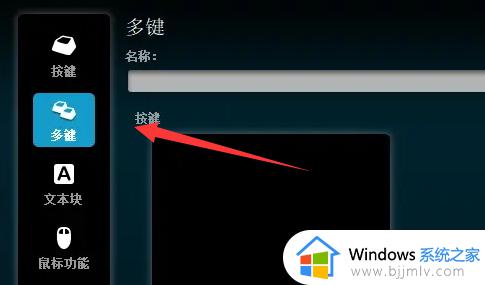
8、进入后,再点击“开始录制”。
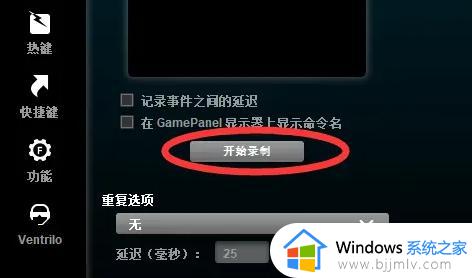
9、随后右键空白处,选择想要插入的鼠标事件。
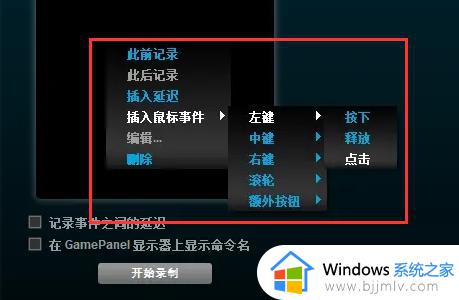
10、需要注意的是,最好在两个点击操作中加入一点延迟,否则可能会乱。
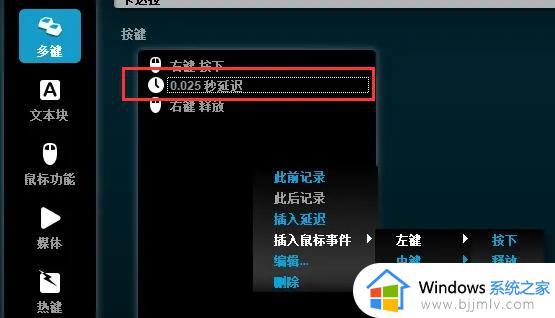
11、设置完成后点击下方“确定”保存。
12、保存后,在对应游戏里按下宏按键就能使用了。
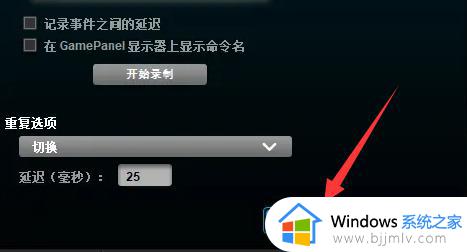
上述就是罗技g402鼠标宏的详细设置方法,如果你有一样需求的话,可以参照上述方法来进行设置即可。