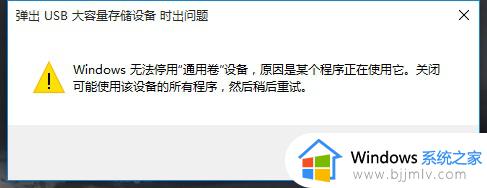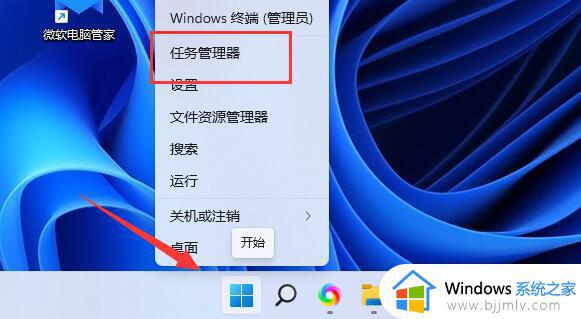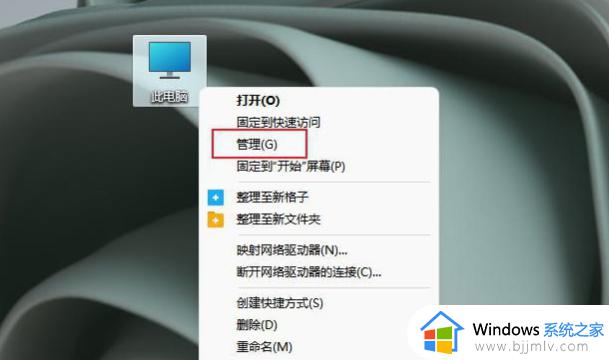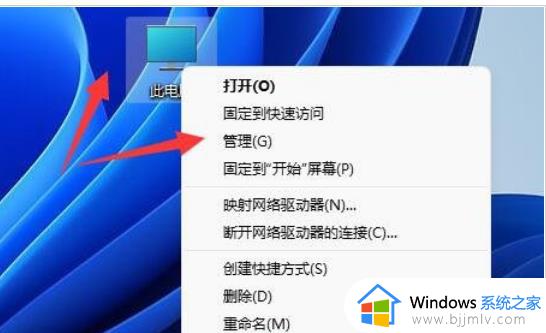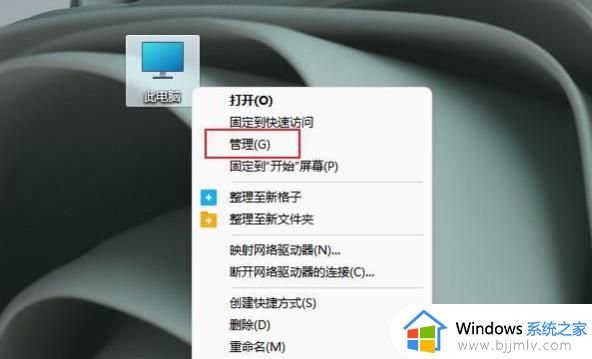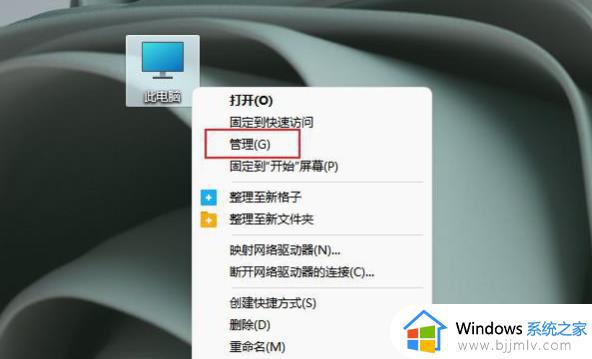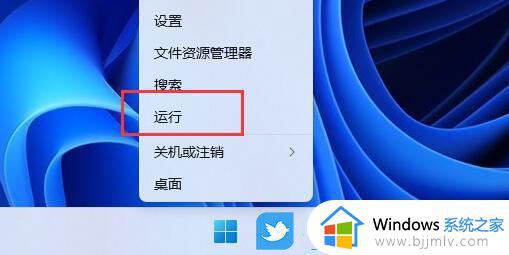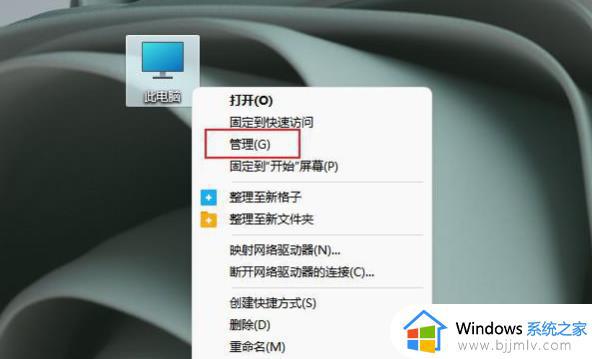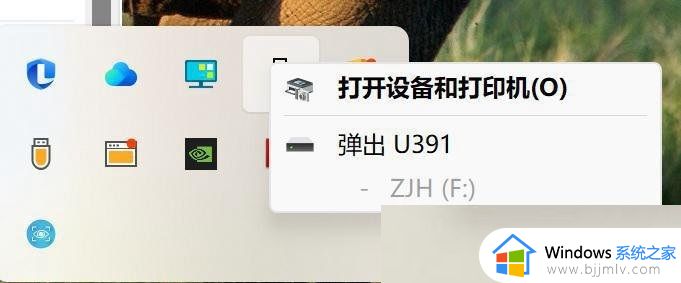win11无法安全弹出移动硬盘怎么办 win11无法安全移除移动硬盘解决方法
一些用户在使用win11时反映遇到无法安全弹出移动硬盘的问题。在过去的操作系统中我们可以通过点击任务栏中的安全删除硬件选项来安全地断开移动硬盘,但在win11系统中却无法实现。那么win11无法安全弹出移动硬盘怎么办呢?本文将为大家介绍win11无法安全移除移动硬盘解决方法。
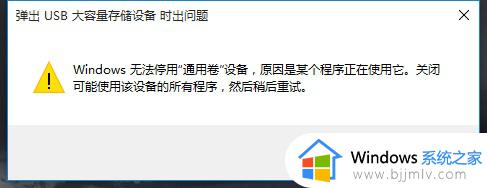
方法一
1、如果你的移动硬盘可以正常使用,只是无法弹出。
2、那么可以尝试右键开始菜单,打开“任务管理器”。
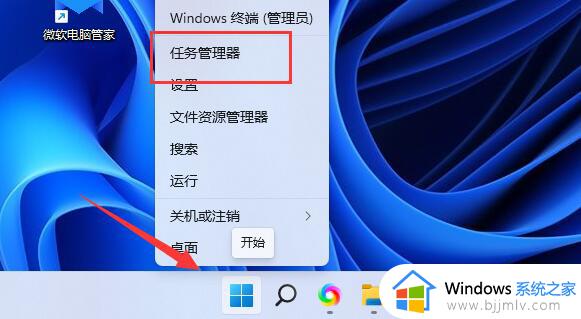
3、在其中找到并右键“Windows资源管理器”,选择“重新启动”。
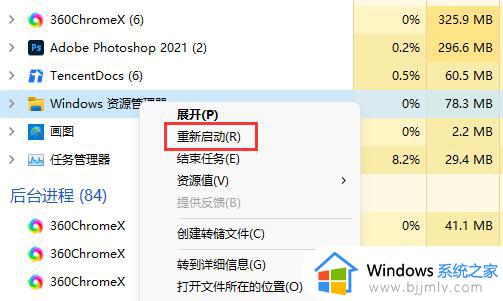
方法二
1、如果重启资源管理器不行,可以右键开始菜单,打开“运行”。
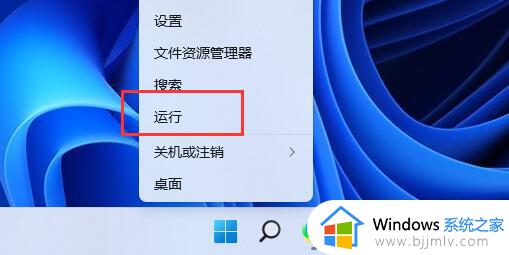
2、打开后,输入“MSConfig”,回车运行。
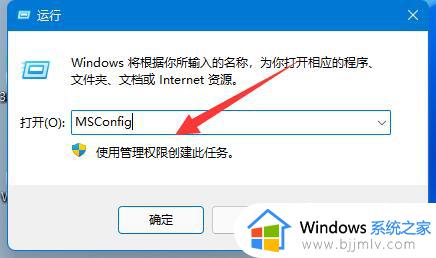
3、打开系统配置后,进入“服务”选项卡。
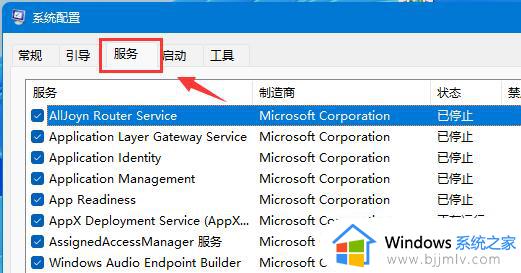
4、然后勾选“隐藏所有Microsoft服务”,点击“全部禁用”。
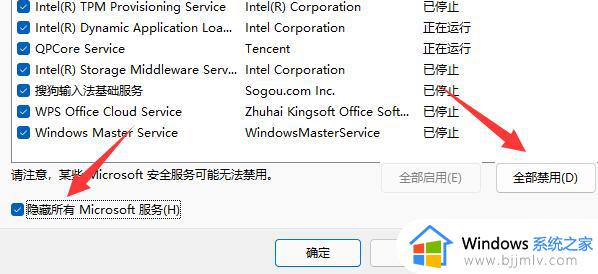
5、禁用后,重启电脑应该就可以安全弹出移动硬盘了。(弹出后可以回到上一步,重新启用需要的服务)
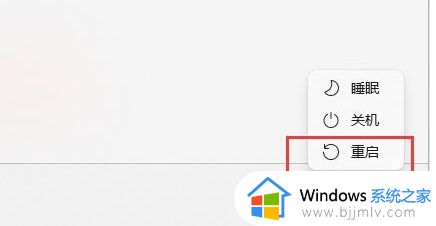
以上就是win11无法安全移除移动硬盘解决方法的全部内容,如果你电脑有出现类似的情况,那么就可以根据小编的操作来进行解决,非常的简单快速,一步到位。