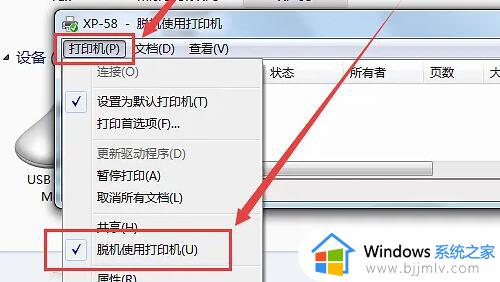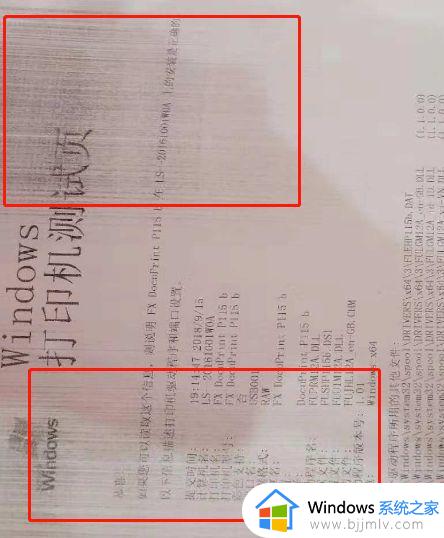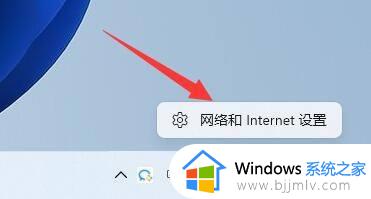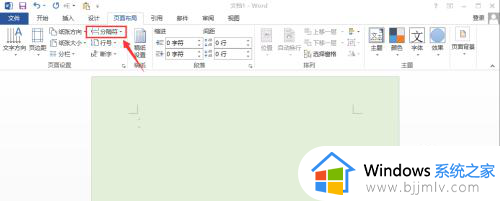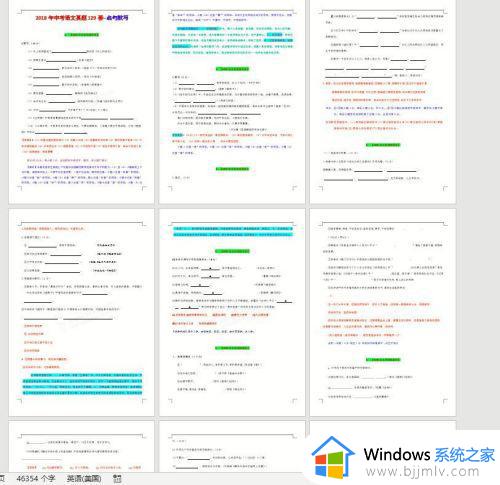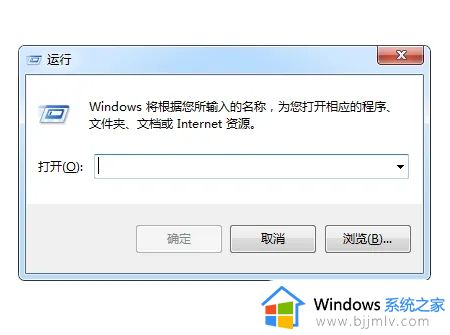打印机横向打印为什么打出来是纵向的 打印机横向打印变成纵向如何解决
当我们制作好文档之后,经常会将其打印机出来,然而在打印的时候很多人碰到这样一个情况,就是打印机横向打印,可是打印出来是纵向的,很多人遇到这样的问题很困扰,那么打印机横向打印为什么打出来是纵向的?带着此问题本文给大家介绍一下打印机横向打印变成纵向的解决方法。
打印机设置了横向打出来却是纵向有两种可能:
一种是文档在制作时页面布局设置的是纵向,但是打印时选择的是横向,就导致打印出来是只有上半部分,纸张下半部分是空白的;
另一种情况是打印机属性里面设置的是默认纵向打印,所以每次打印都要设置纵向,这种情况会导致第一份打印是横向,但是后面的会恢复纵向。
两种情况解决办法如下:
一、页面布局设置的是纵向
1、打开要打印的文档,然后在工具栏选择【页面布局】——【纸张方向】——【横向】把纸张方向调整为横向。
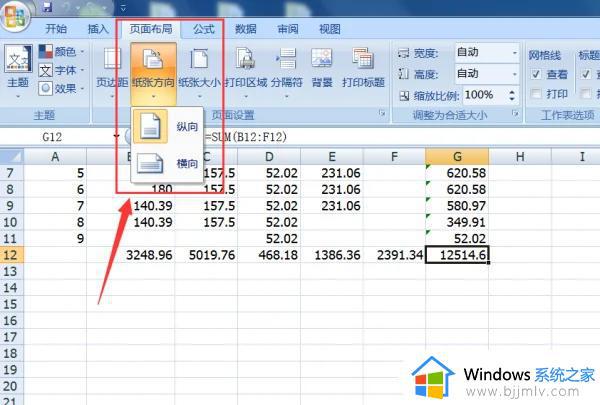
2、设置为横向后就可以看到有界面中有一条虚线,这条线就是表示纸张的边界,调整文档内的内容不要超过这条线。
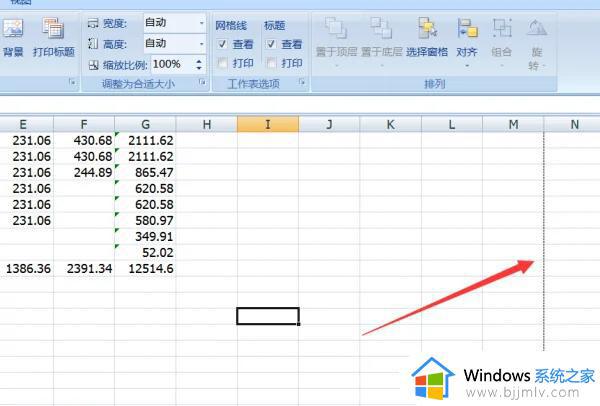
3、设置完以后在页面左上角点击office按钮,选择【打印】——【打印预览】,在这里可以看到打印已经调整为横向,然后直接打印就行了。
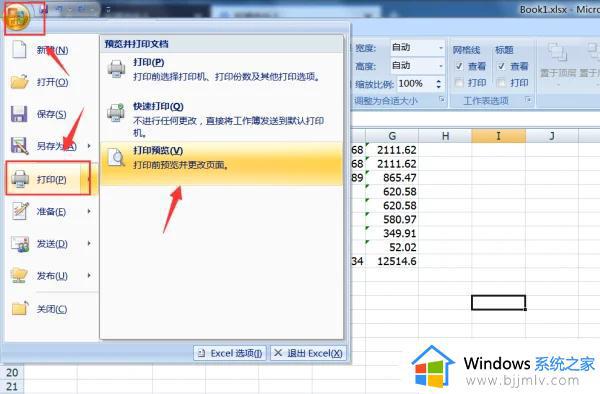
二、打印机属性里面设置的是默认纵向打印
1、点击电脑桌面左下角的开始图标,然后点击【设备和打印机】。
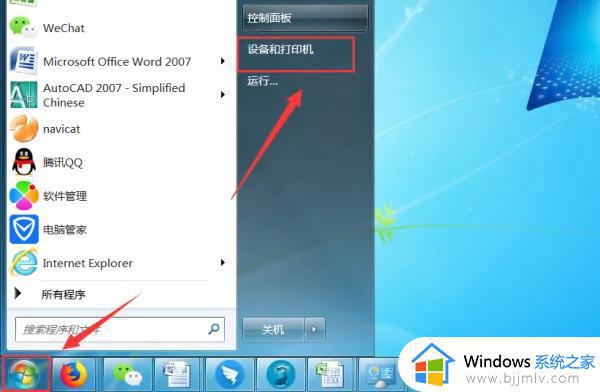
2、选中常用的打印机,然后单击右键选择【打印机属性】。
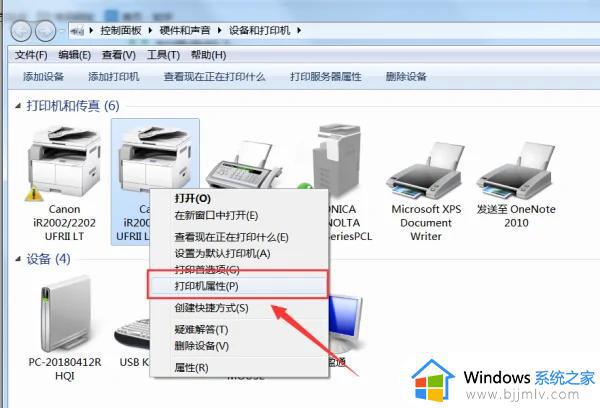
3、在属性窗口中选择【首选项】进入属性设置。
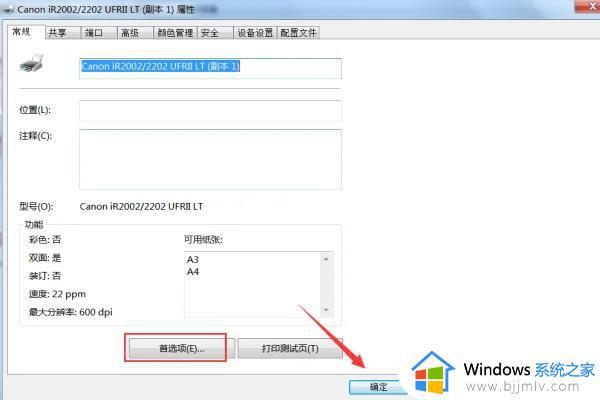
4、在窗口中选择【基本设置】然后找到【横向】单击前面的圆点,再点击确定关闭窗口就可以了。
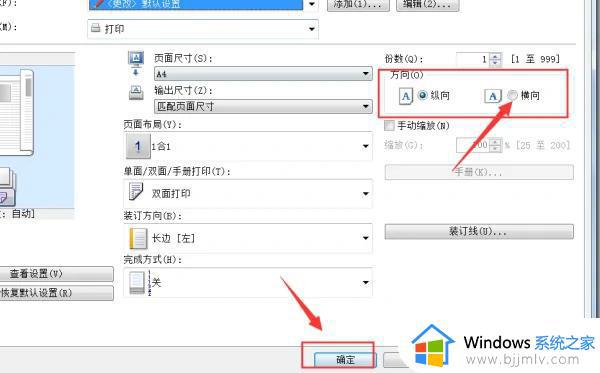
以上就是打印机横向打印打出来是纵向的详细解决方法,有碰到这样情况的用户们可以参考上述方法步骤来进行解决,相信能够帮助到大家。