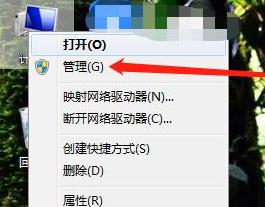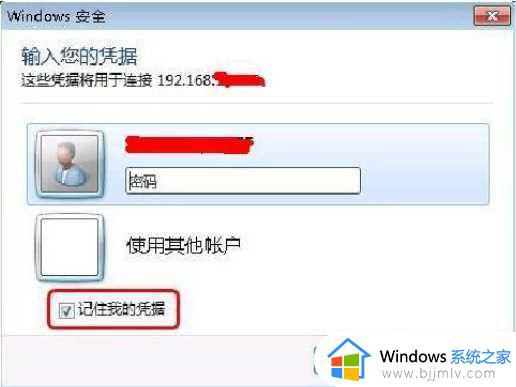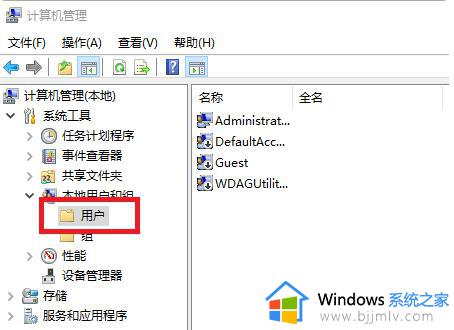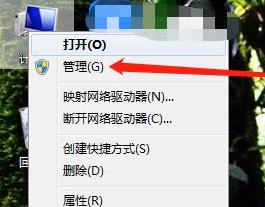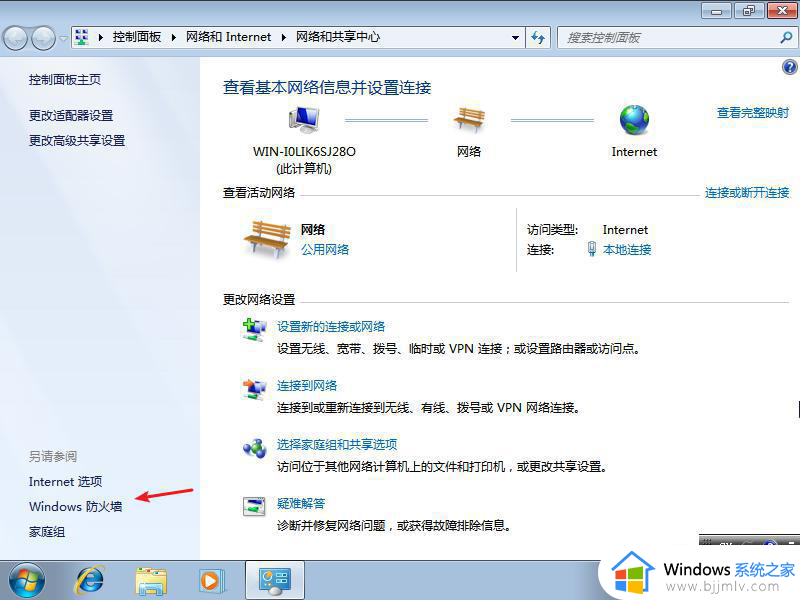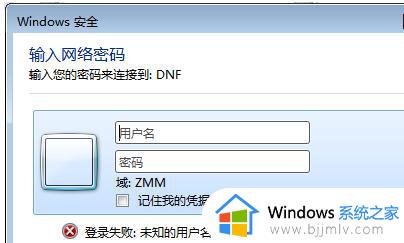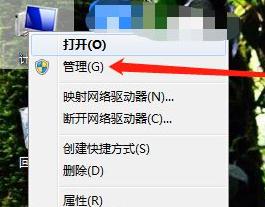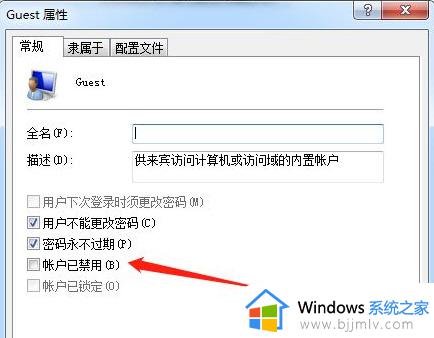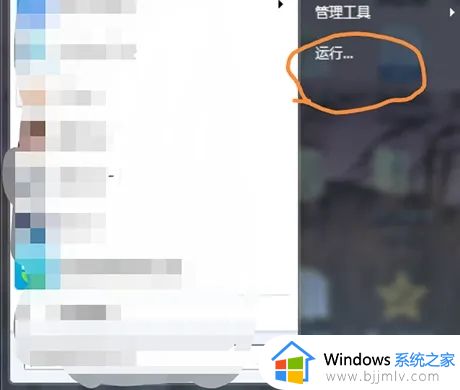win7共享文件夹需要输入用户名和密码怎么解决
更新时间:2024-05-27 15:55:32作者:runxin
在使用win7电脑办公的时候,通过区域内局域网环境我们可以轻松实现共享文件夹的设置,以便满足区域内其它用户的同时浏览,可是当用户在win7系统上想要打开共享文件夹时,却老是会遇到用户名和密码的提示,面对这种情况小编就来教大家win7共享文件夹需要输入用户名和密码怎么解决全部内容。
具体方法如下:
1、首先我们要启用guest账户,右键计算机。
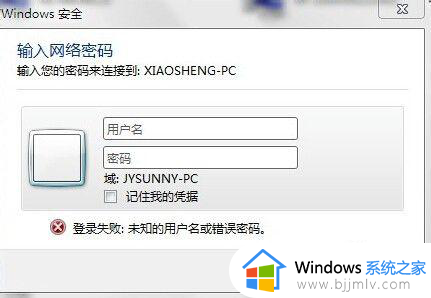
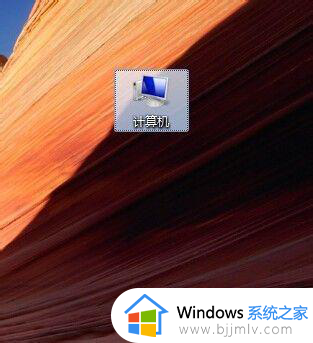
2、选择管理。
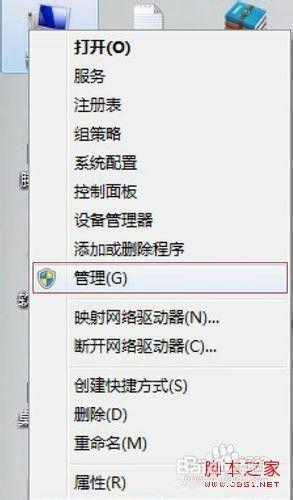
3、选择本地用户和组。
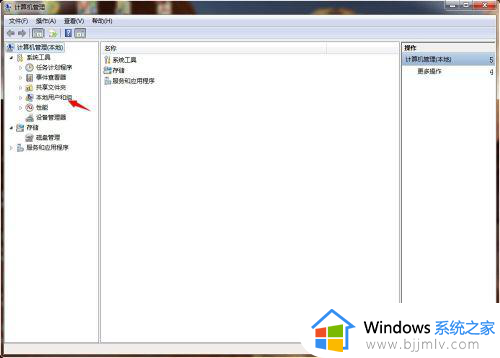
4、然后选择用户。
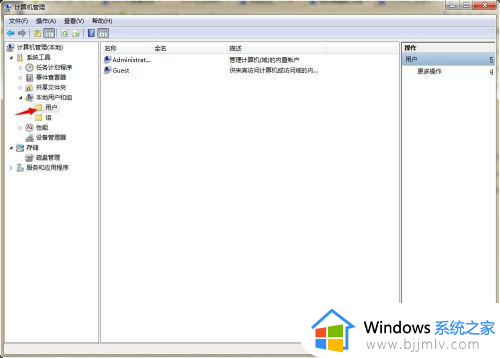
5、然后选择Guest右键——属性——把账户已禁用勾掉,就可以了。
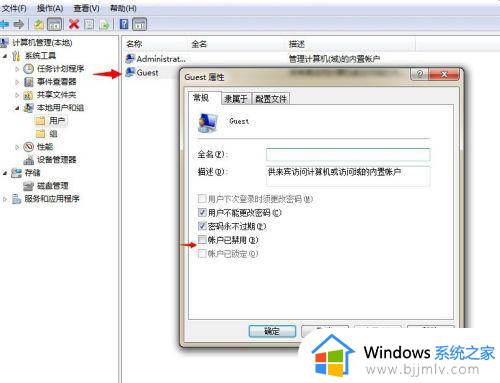
6、然后点击桌面网络右键——属性。
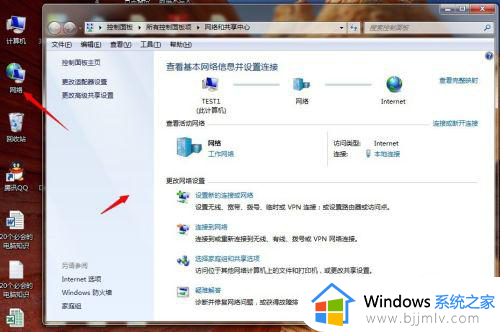
7、然后就可以进入到这个界面,然后选择更改高级共享设置。
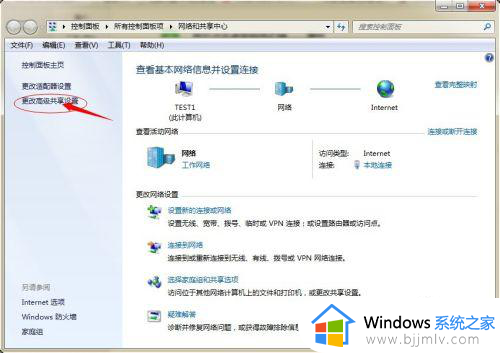
8、然后将上边的开启。
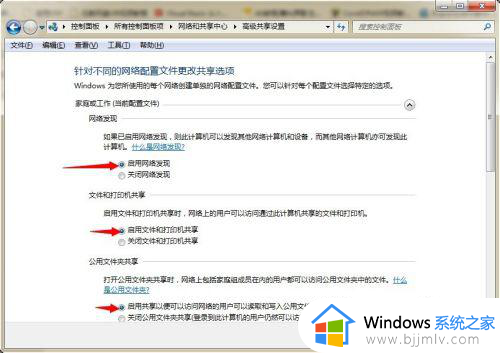
9、下边这个密码保护的共享关闭掉。
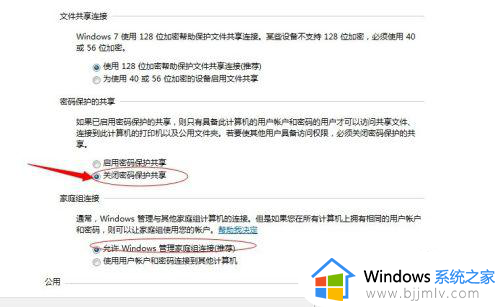
10、然后下次别人访问你的共享盘,就不需要密码了。
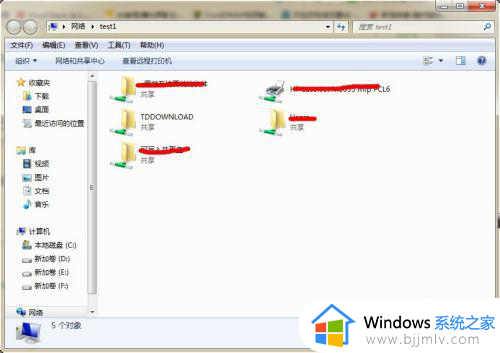
上述就是有关win7共享文件夹需要输入用户名和密码怎么解决全部内容了,有出现这种现象的小伙伴不妨根据小编的方法来解决吧,希望能够对大家有所帮助。