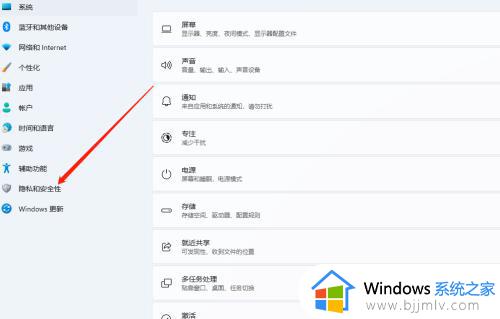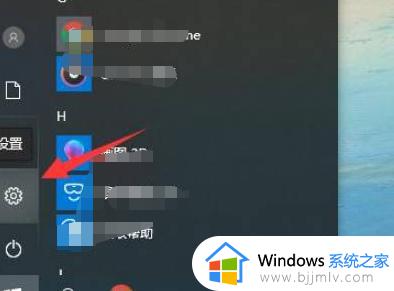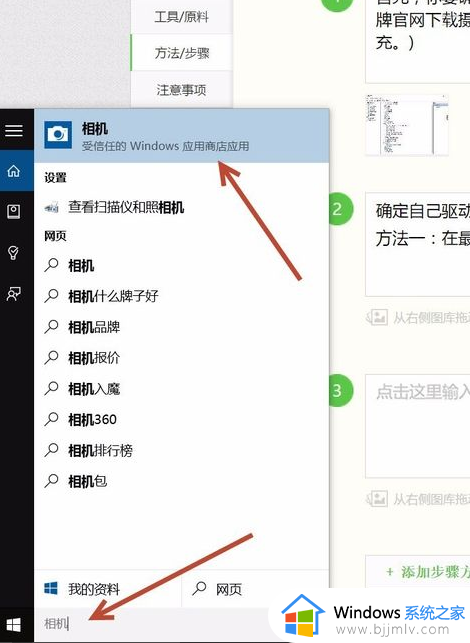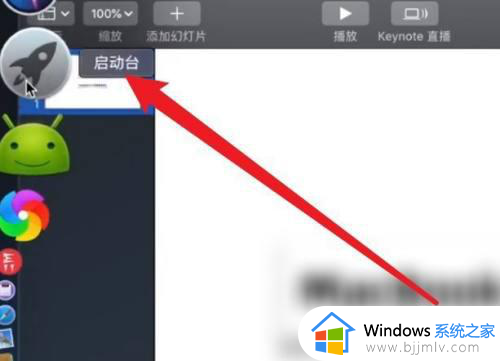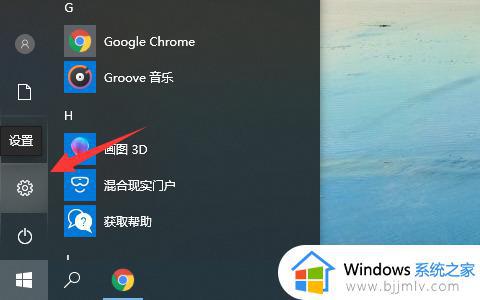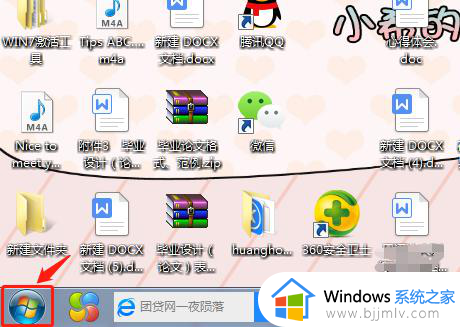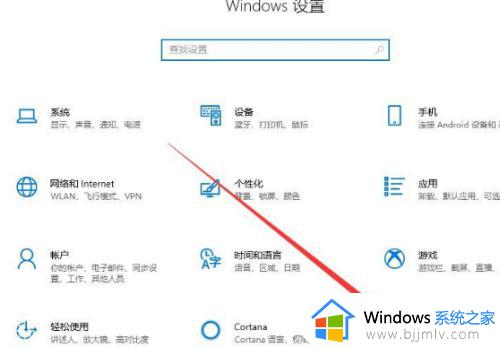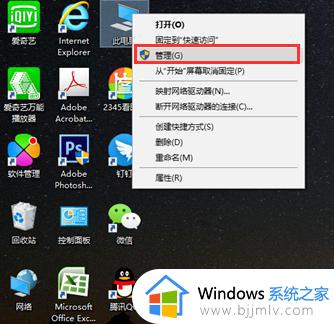电脑摄像头怎么打开 电脑摄像头在哪儿打开
摄像头大家应该都很熟悉,当我们要在电脑中进行视频通话时,就需要开启摄像头功能,但是因为有些人平时没用过摄像头功能,所以一下子也不知道电脑摄像头怎么打开,其实打开方法有好几种,还不知道在哪儿打开电脑摄像头的小伙伴们,可以紧跟小编的步伐一起来学习一下详细的打开方法吧。工具/原料
方法如下:
1、首先查看一下相机权限有没有开启。“win+i”快捷键打开设置窗口,这时候我们就可以看到隐私下方的相机了;
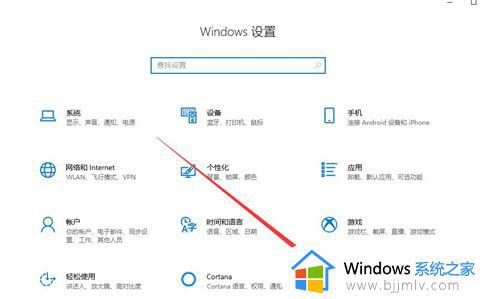
2、左侧栏找到相机,右侧我们就可以看到此设备的相机的访问权限已关闭,点击更改;
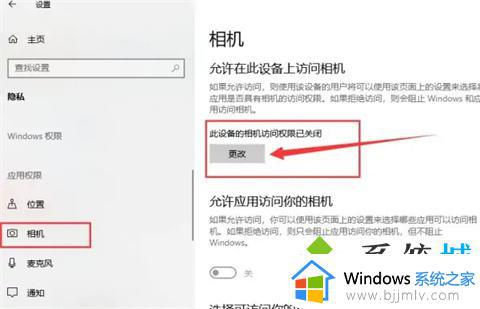
3、选择开启即可,下面就可以打开摄像头啦;
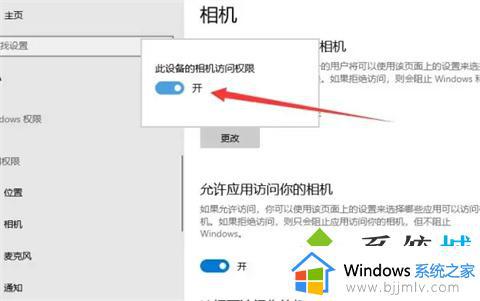
4、在小娜搜索框中输入相机,点击一下即可打开电脑摄像头。也可以右击,选择固定到开始屏幕或者任务栏哦;
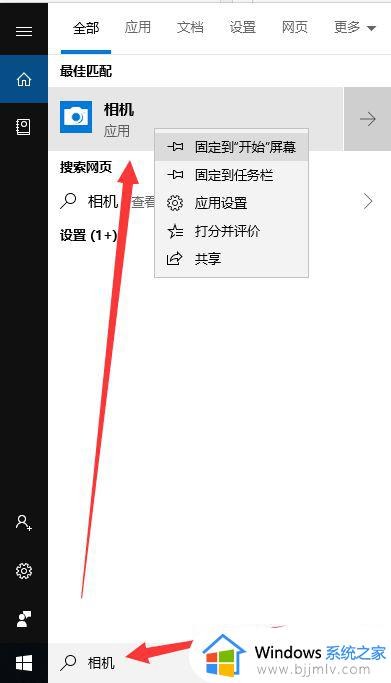
5、因为我没安装摄像头,所以显示此界面。如果安装了摄像头还是不显示,最可能就是没有安装驱动;
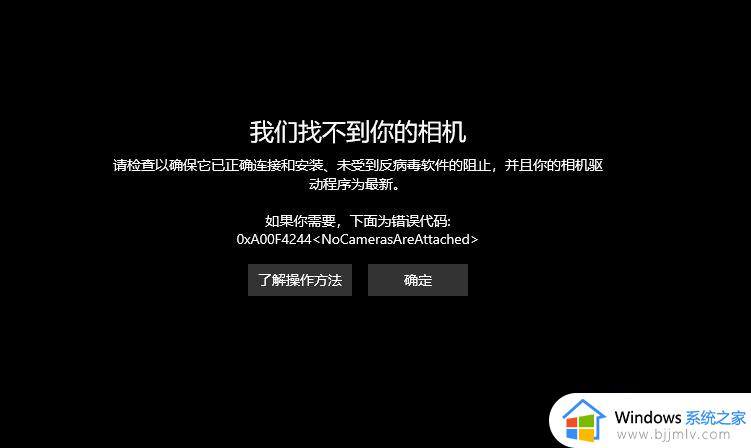
6、右击此电脑,选择管理>>点击左侧的设备管理器>>展开图像设备>>右击设备名>>选择更新驱动程序软件;
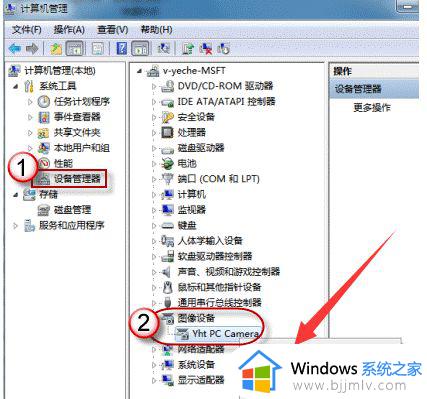
7、选择自动搜索更新驱动程序,等待更新完成即可;
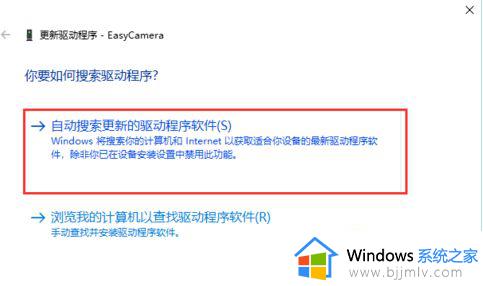
8、之后再打开相机就可以进行拍照了,点击上方的摄像机图标就可以进行录像啦。
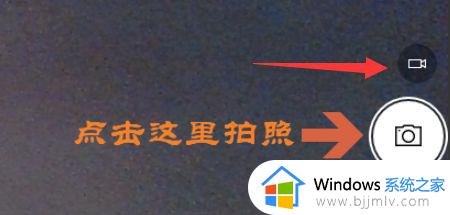
上述给大家介绍的就是电脑摄像头在哪儿打开的详细内容,大家可以学习上述方法步骤来进行打开就可以了,赶紧试试看吧。