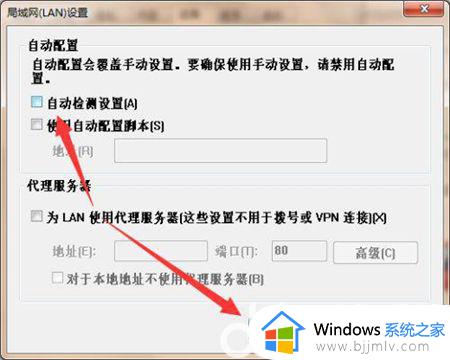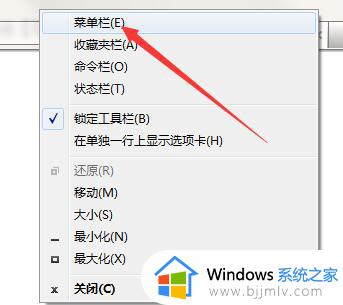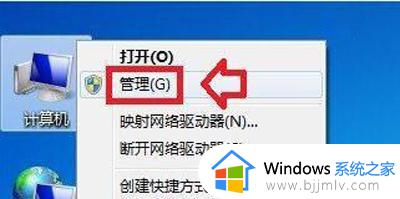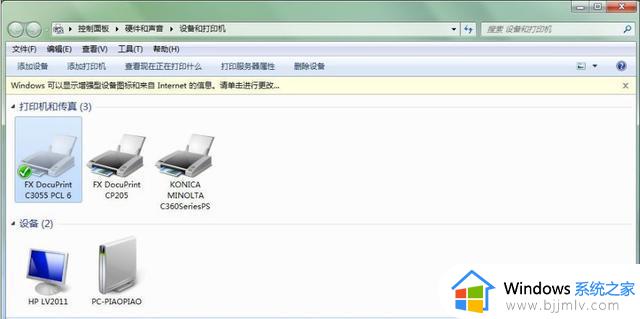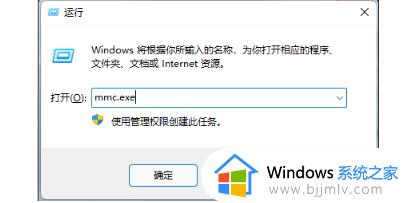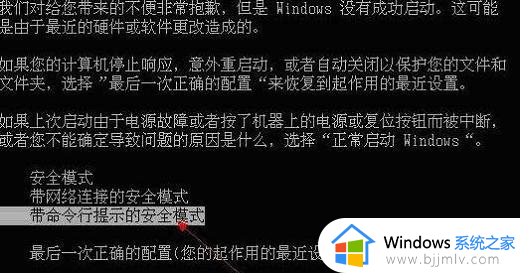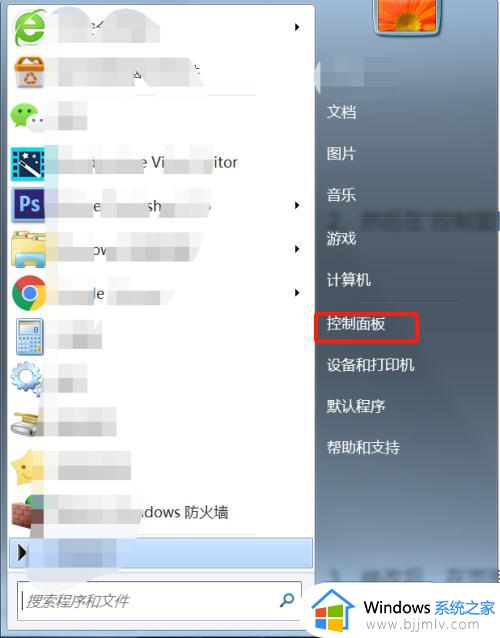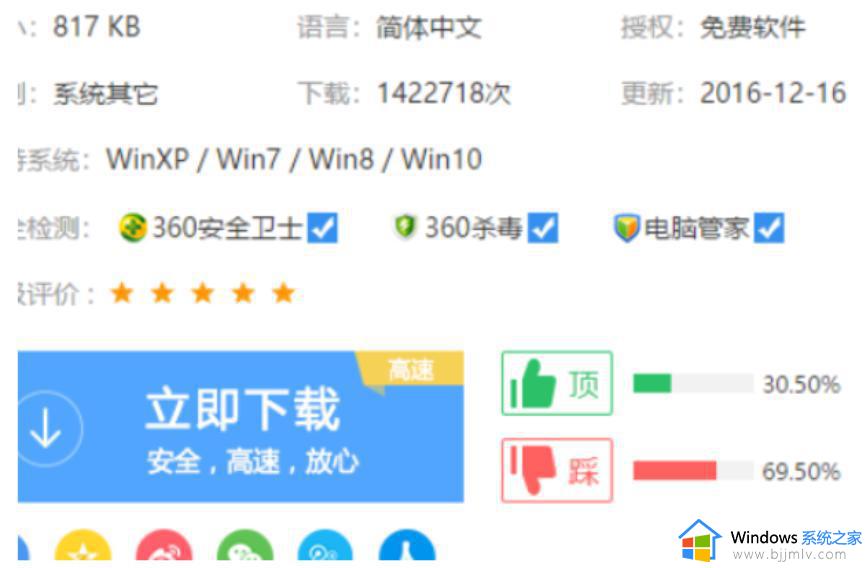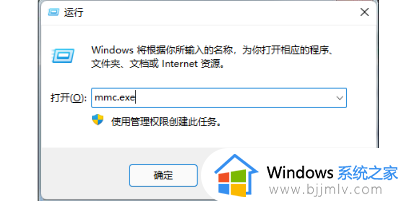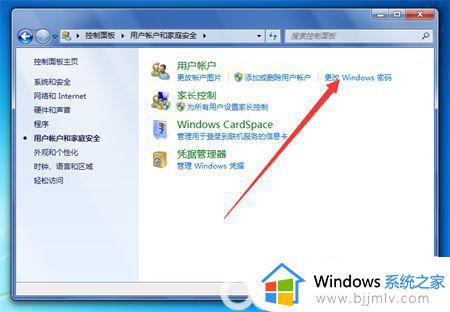win7开机脱机状态怎么解除 win7开机提示脱机工作处理方法
更新时间:2024-05-20 15:51:58作者:runxin
许多用户在日常办公或者学习的时候,也经常会用到打印机设备,同时也会依据局域网来设置共享打印机设备,然而当用户在给win7电脑连接共享打印机设备后,打印文件时却遇到了脱机工作的情况,对此win7开机脱机状态怎么解除呢?这里小编就来教大家win7开机提示脱机工作处理方法。
具体方法如下:
1、点击计算机左下角的开始,弹出下拉菜单。
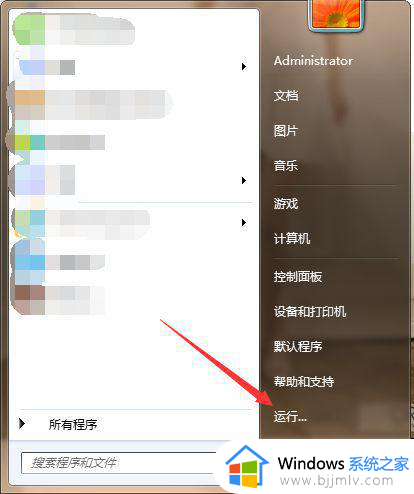
2、选择“运行”,弹出运行窗口。
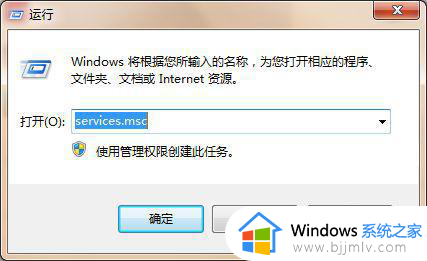
3、在页面上键入“services.msc”回车,打开服务窗口。
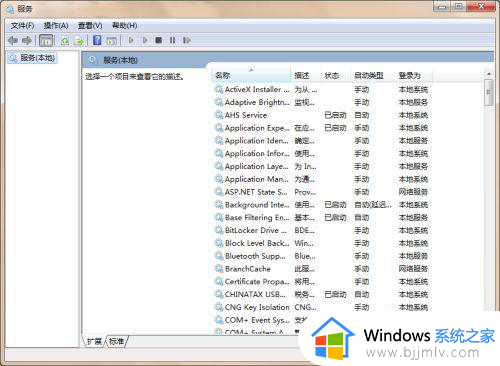
4、在右侧列表中找到“Offline Files”服务。
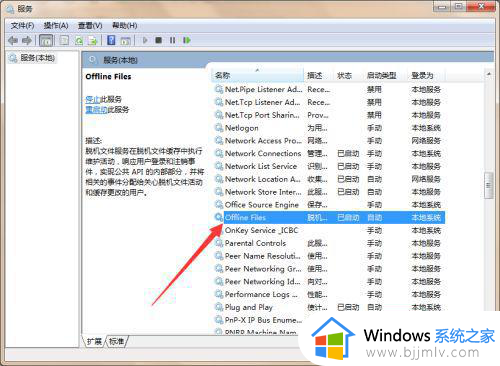
5、双击打开“Offline Files”的属性窗口。
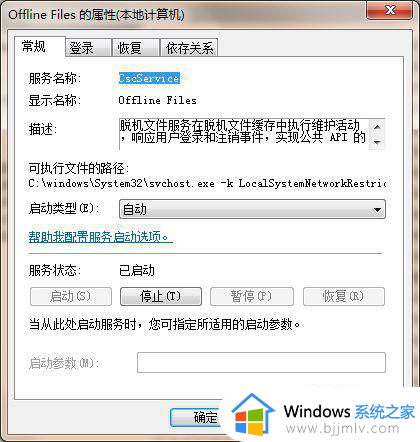
6、在页面上将启动类型设置为“禁用”,并点击服务状态下的“停止”按钮。然后点击应用确定,即可解决问题。
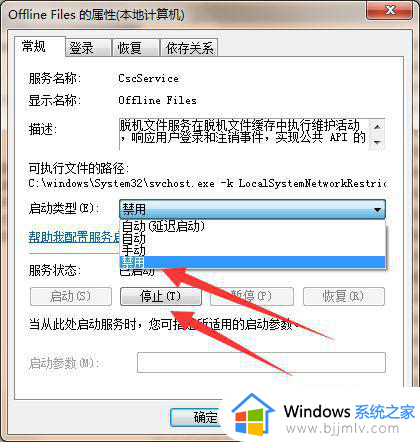
以上就是小编给大家介绍的win7开机提示脱机工作处理方法了,碰到同样情况的朋友们赶紧参照小编的方法来处理吧,希望本文能够对大家有所帮助。