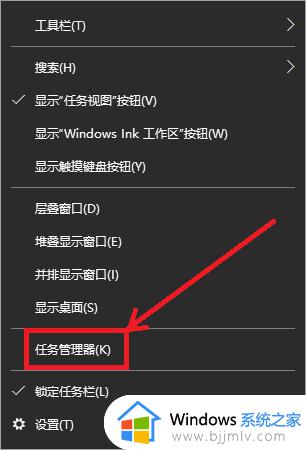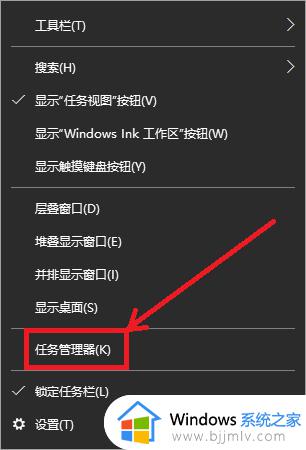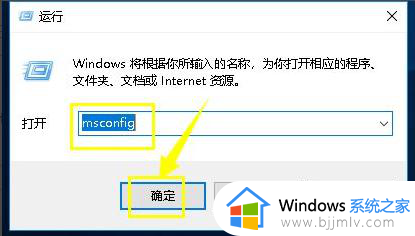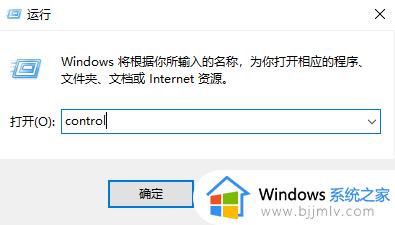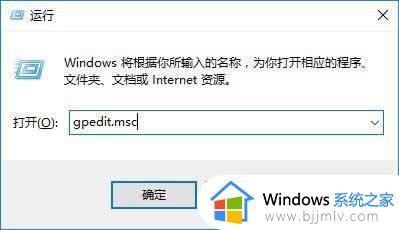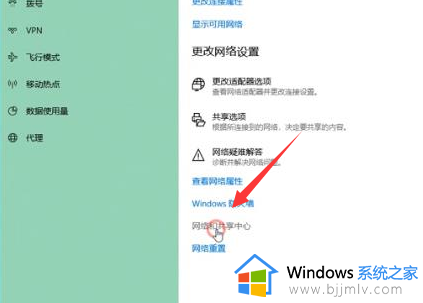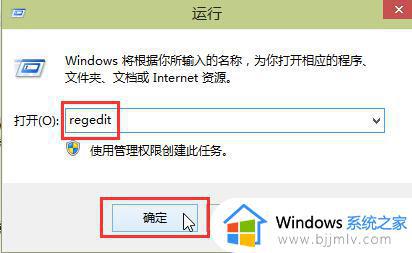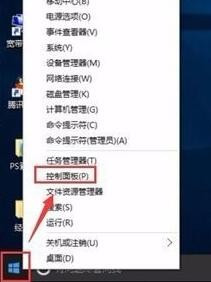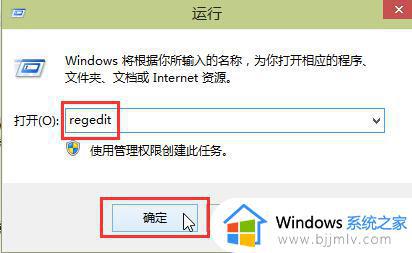win10如何提高电脑开机速度 win10系统怎样提高开机速度
在日常使用win10电脑的过程中,一些用户可能会遇到启动速度较慢的问题,这不仅影响了工作效率,也让人感到困扰。对此win10如何提高电脑开机速度呢?本文将介绍win10系统怎样提高开机速度。通过采取一系列措施,我们可以轻松提高系统的启动速度,让电脑快速进入工作状态。
win10系统如何提高启动速度:
1、右击桌面上的此电脑,选择菜单选项中的“属性”打开,接着点击左侧的“高级系统设置”选项。
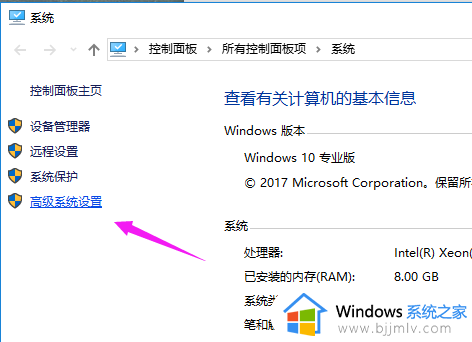
2、在新窗口中,点击上方的“高级”选项卡,接着点击“启动和故障恢复”下方的“设置”按钮。
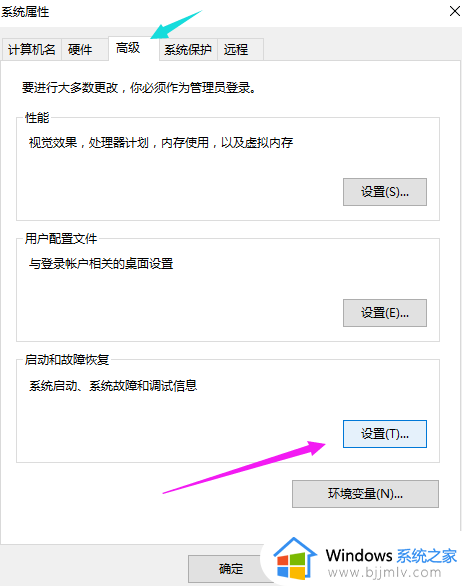
3、接着将“默认操作系统”选为当前使用系统,将下方勾选的选项都取消勾选。
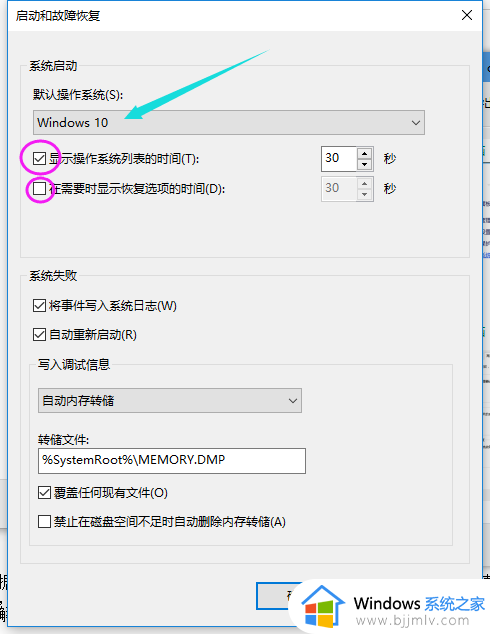
4、“win+R”快捷键打开运行输入“msconfig”,回车打开。
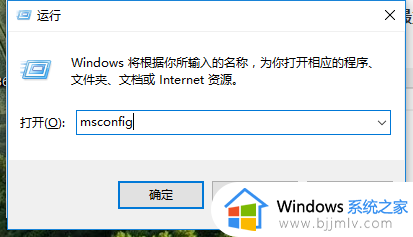
5、在打开的窗口中,将“常规”选项下方的“有选择的启动”及下方的选项都勾选上。
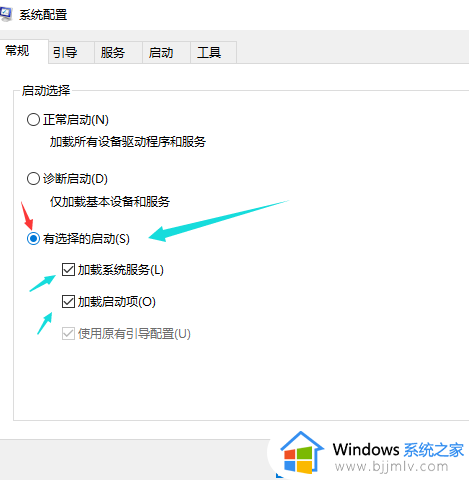
6、然后进入“引导”选项中,点击其中的“高级选项”。
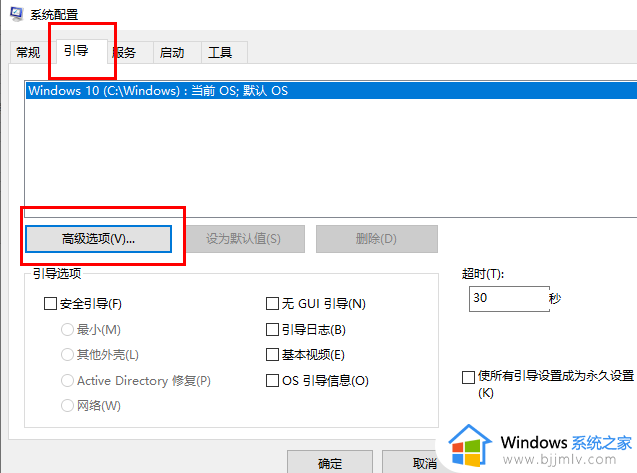
7、最后将“处理器个数”勾选上,点击选项框旁边的下拉按钮,选择最大的数字,点击确定保存即可。
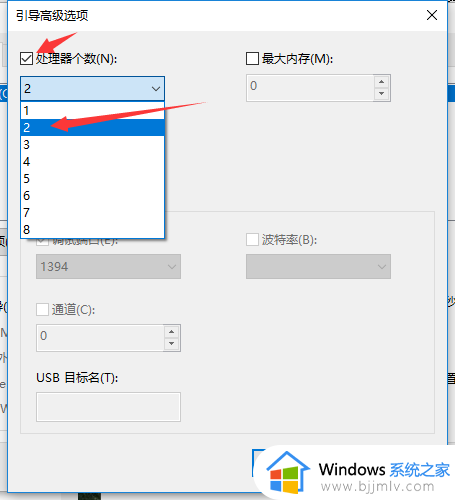
以上就是win10如何提高电脑开机速度的全部内容,如果还有不清楚的用户,可以参考小编的步骤进行操作,希望对大家有所帮助。