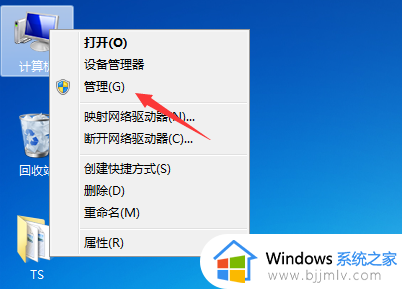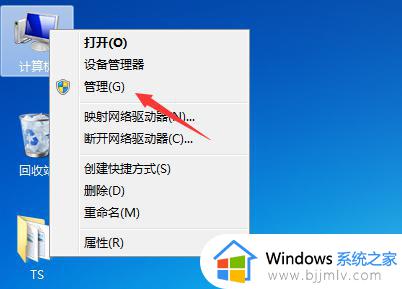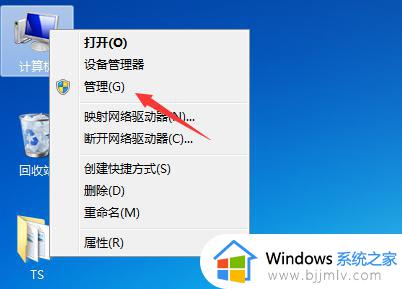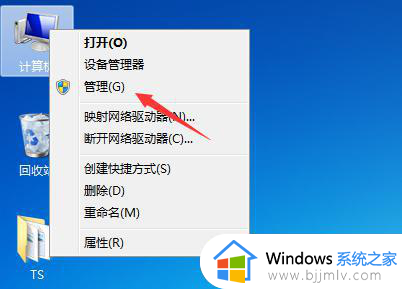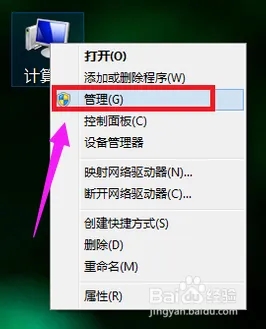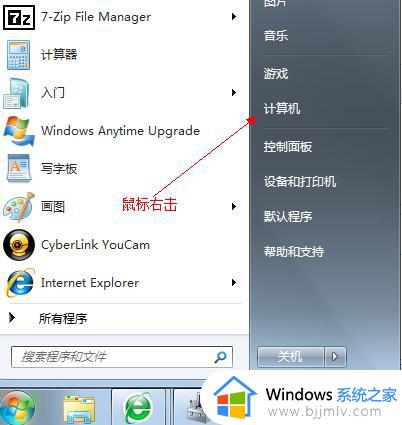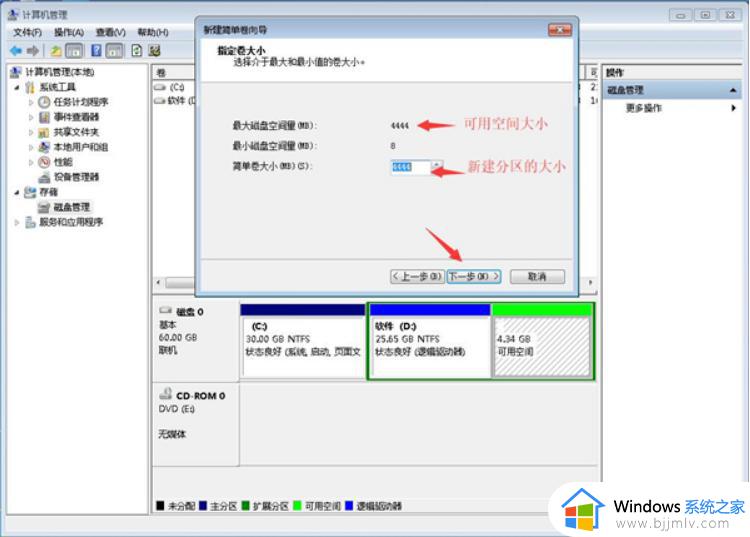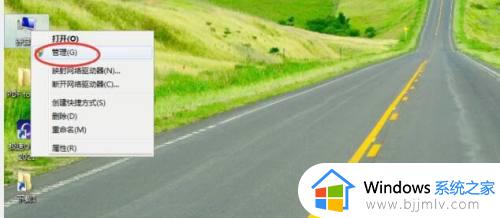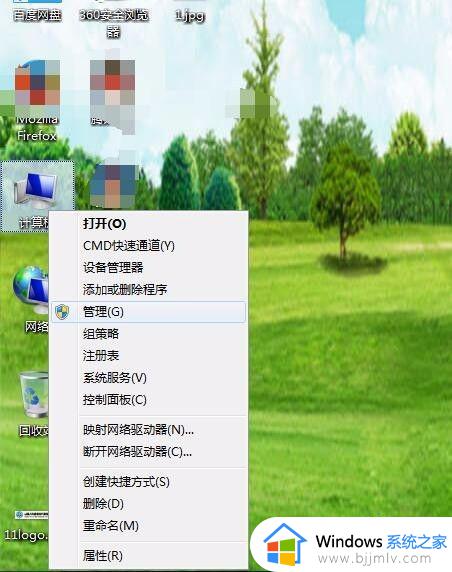win7如何合并电脑硬盘分区?电脑硬盘win7怎么合并分区
更新时间:2024-07-07 15:49:00作者:runxin
基本上,我们使用的win7电脑都有对硬盘空间进行合理的分区,以便用户能够对文档文件进行分类管理,不过有些用户觉得win7电脑默认设置的硬盘分区过多时,却也不懂得取消分区设置,对此win7如何合并电脑硬盘分区?这里小编就给大家带来的电脑硬盘win7怎么合并分区全部内容。
具体方法如下:
1、桌面鼠标右键单击计算机选择管理。
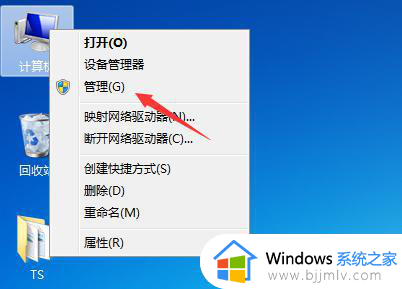
2、进入管理磁盘界面,点击磁盘管理选项。
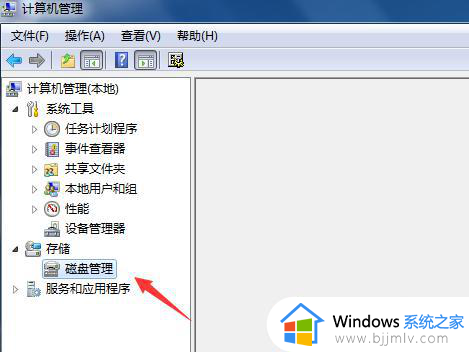
3、右键单击要合并的磁盘,选择删除卷。
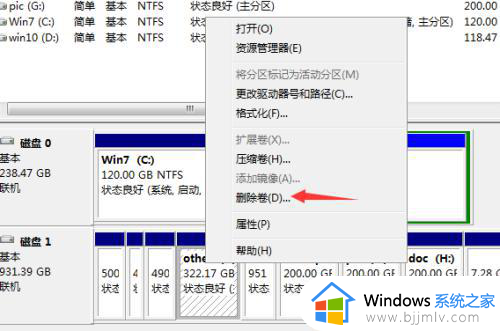
4、系统提示删除风险,点击确定即可。
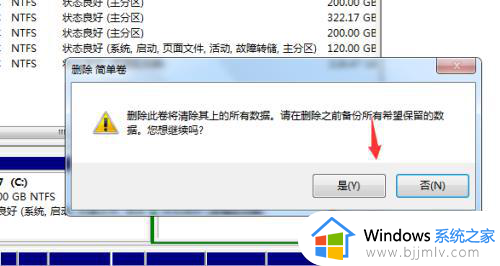
5、删除成功继续合并分区,右键单击C盘选择扩展卷。
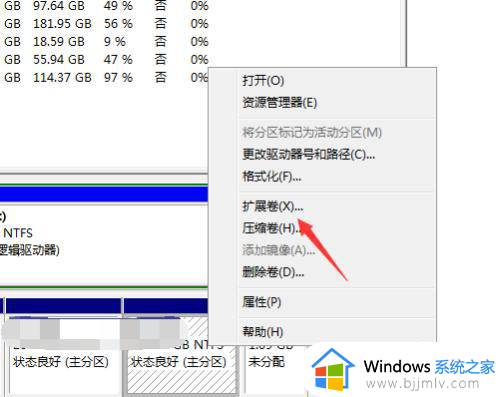
6、选择你要合并的分区,点击下一步。
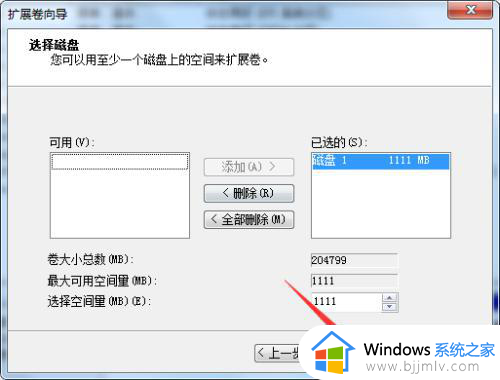
7、合并完成,点击完成按钮。
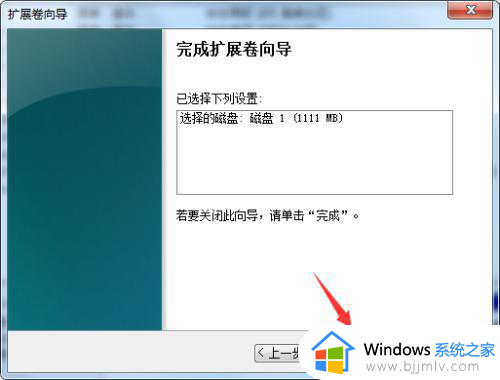
综上所述就是小编教大家电脑硬盘win7怎么合并分区全部内容了,还有不清楚的用户就可以参考一下小编的步骤进行操作,希望本文能够对大家有所帮助。