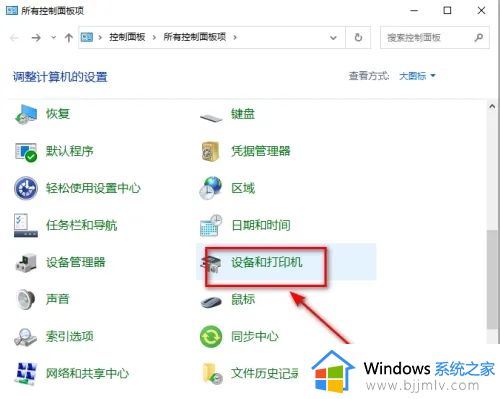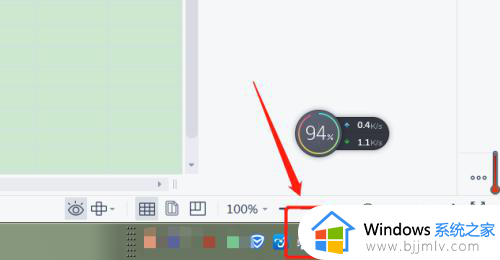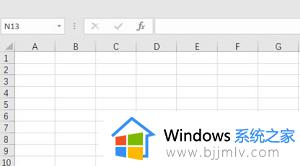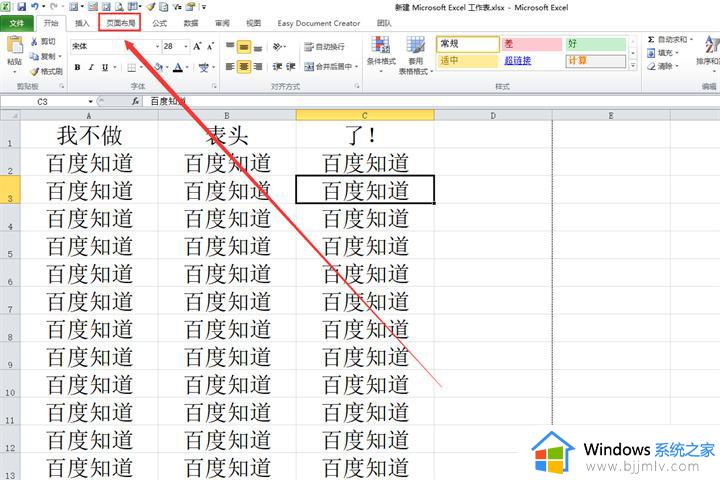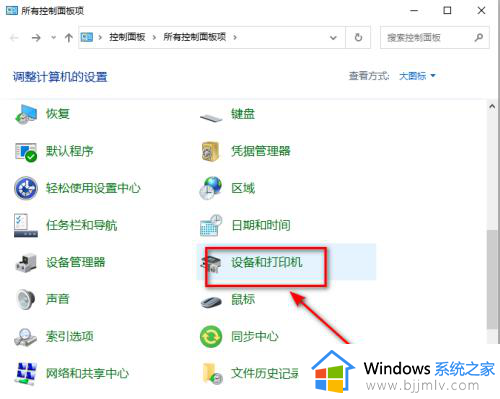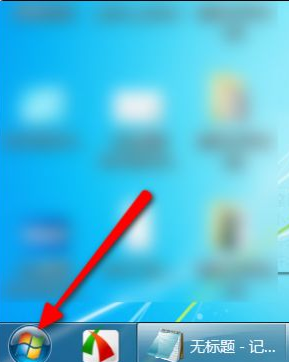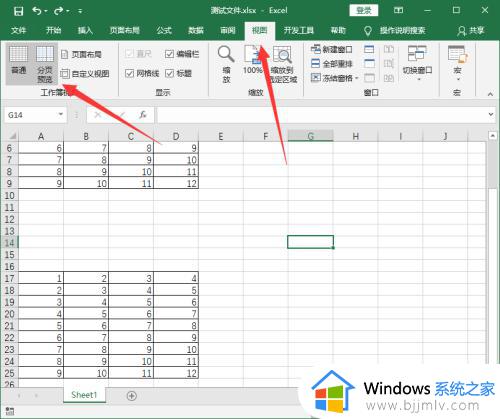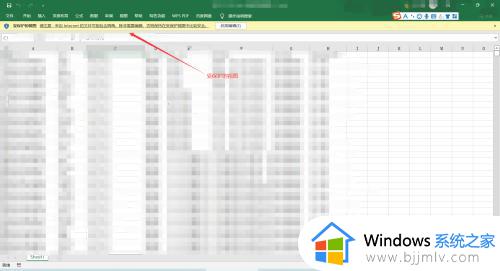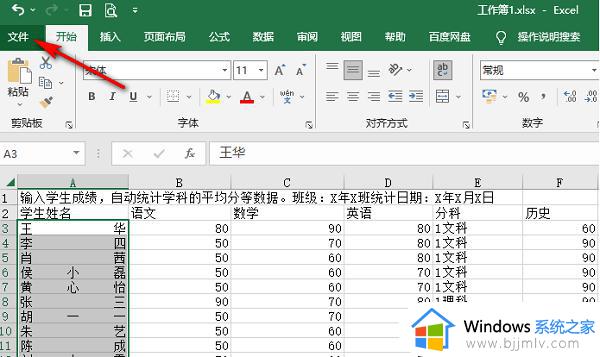excel取消打印区域设置方法 excel怎样取消打印机区域
更新时间:2024-06-14 15:52:22作者:qiaoyun
excel是款很多人都会用到的表格工具,编辑完之后很多人就会选择将其打印出来,有时候会设置一下打印区域,之后可能又需要取消原来的打印区域,可是很多人并不知道excel怎样取消打印机区域,其实操作方法很简单,本文这就给大家介绍一下excel取消打印机区域的详细方法吧。
方法如下:
1、如下图所示,首先打开表格。
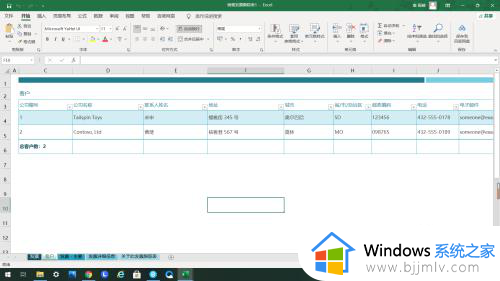
2、如下图所示,框选的单元格已被设定为打印区域。
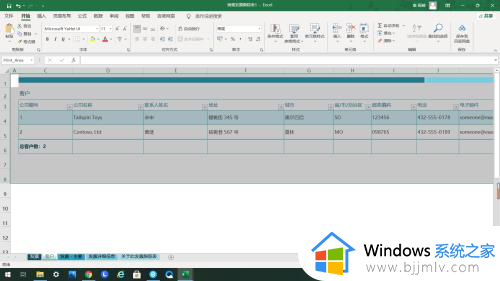
3、如下方箭头所示,点击上方选项卡”页面布局“。
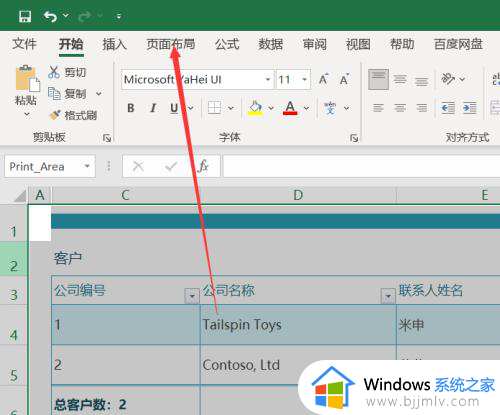
4、如下图所示,点击弹出”页面布局“的选项卡。

5、如下方箭头所示,找到上方选项卡中的”打印区域”的下选标点击。
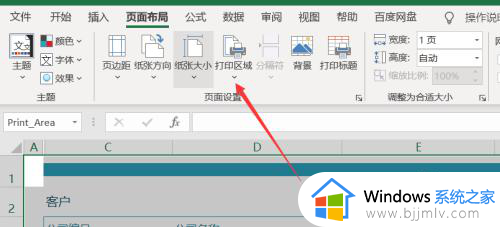
6、如箭头所示,在弹出的下选框里选择“取消打印区域”点击。
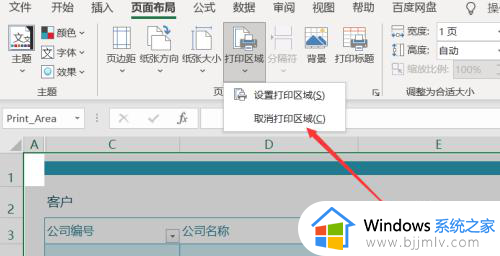
7、如下图所示,框选的单元格就被取消掉打印区域了。
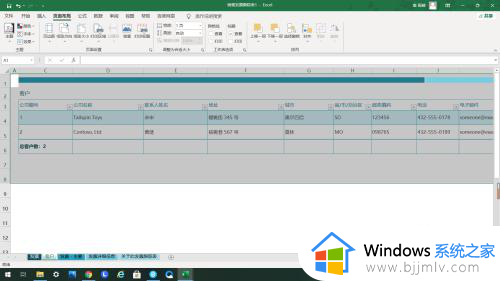
以上就是excel取消打印机区域的详细步骤,大家有需要的话可以参考上述方法步骤来进行取消,相信可以帮助到大家。