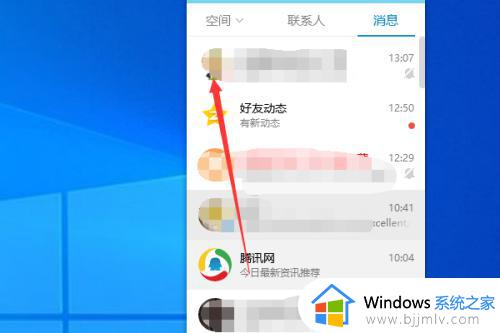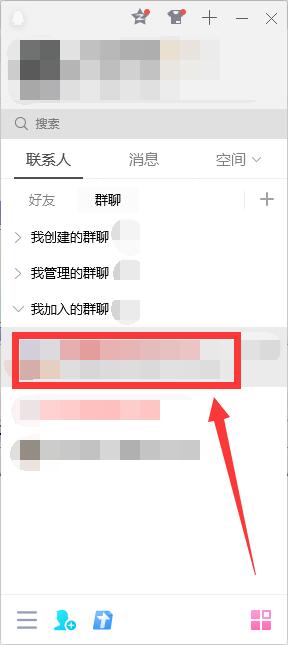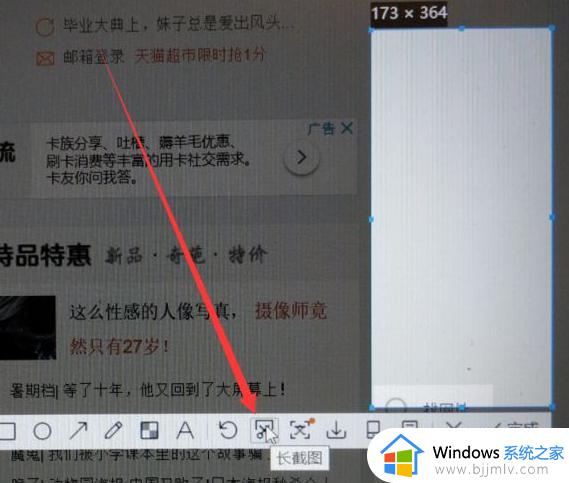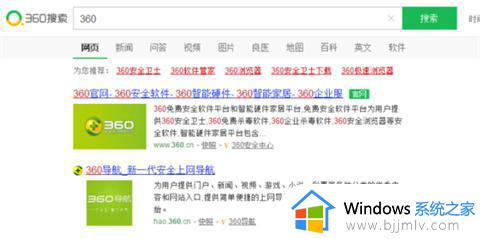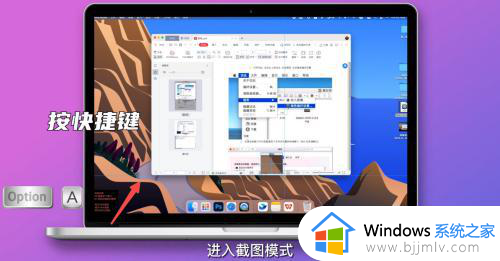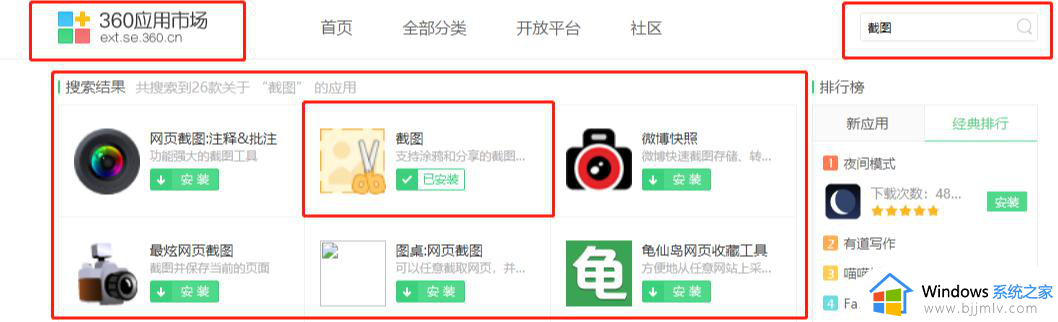电脑上如何一边滚动一边截图 电脑怎么滚动截图
更新时间:2023-11-07 23:48:09作者:qiaoyun
截图是很多人使用电脑的时候总是会用到的一个操作,当遇到要截图的内容比较多的时候,就需要进行滚动截图,可是很多人不知道电脑上如何一边滚动一遍截图,其实可以使用快捷键等来进行操作,现在笔者就给大家详细介绍一下电脑滚动截图的操作方法给大家参阅吧。
方法如下:
方法一、
1、按快捷键
按下快捷键Option+a,进入截图模式。

2、选择内容
点击截图内容。
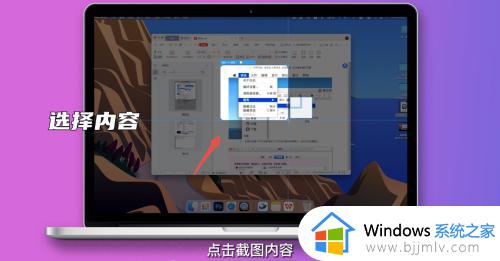
3、点击长截图按钮
弹出页面点击下方长截图按钮。
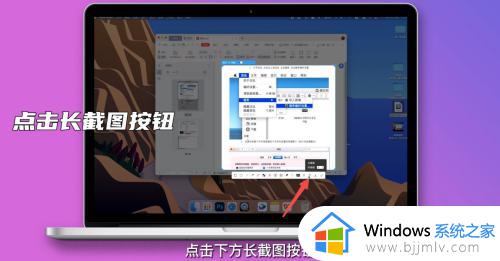
4、开始截图
滚动鼠标滚轮,滚动结束后按下空格键。
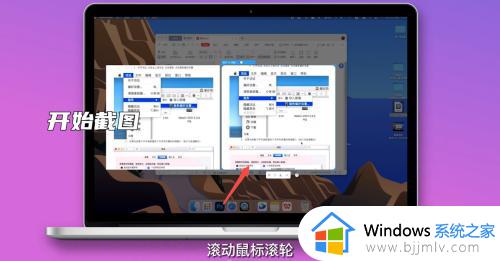
5、保存截图
将长截图保存到本地即可。
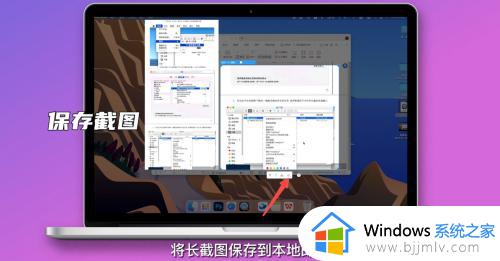
方法二、
1、开始截图
点击想要截图的页面,按下QQ截图快捷键Ctrl+Alt+A。
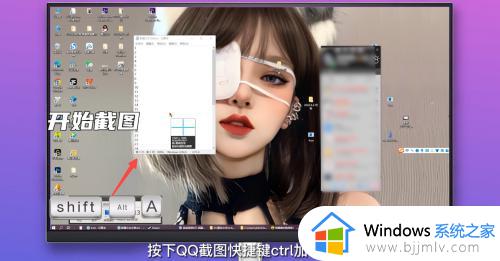
2、点击剪刀
选择区域后,点击工具栏上的剪刀图标。
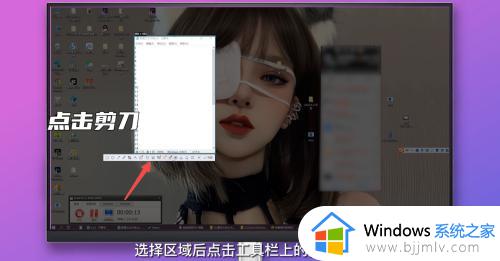
3、点击完成
滚动鼠标滚轮到想要截图的长度,点击完成即可。
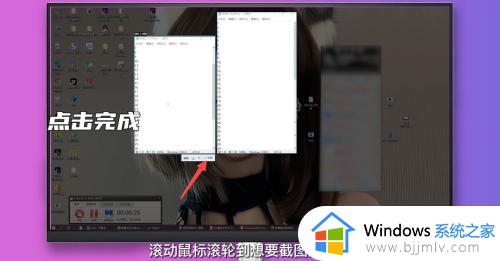
上述给大家介绍的就是电脑怎么滚动截图的详细内容,有需要的小伙伴们可以学习上述方法步骤来进行截图吧,希望帮助到大家。