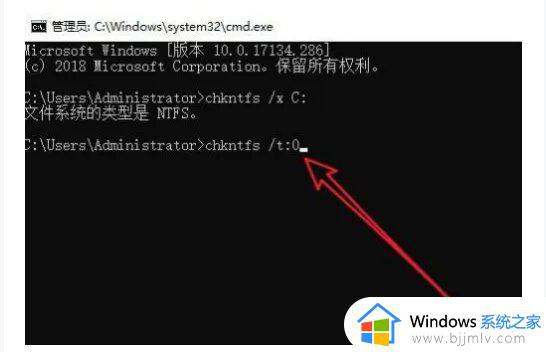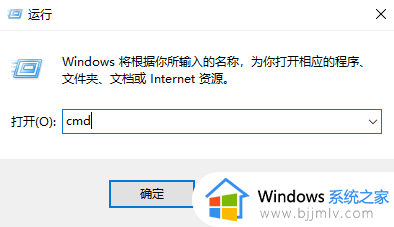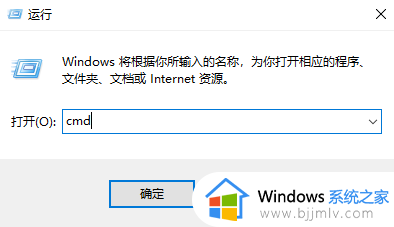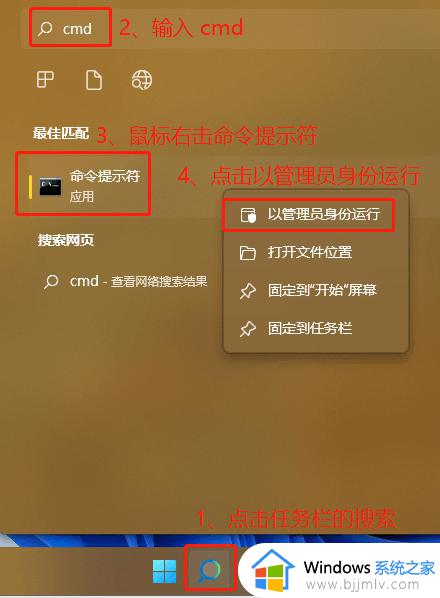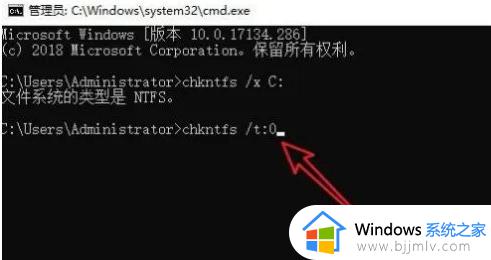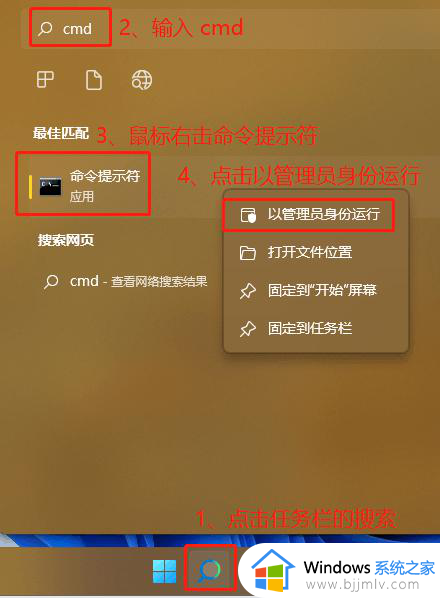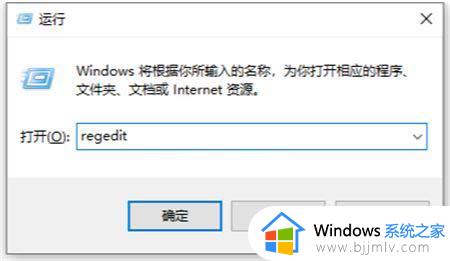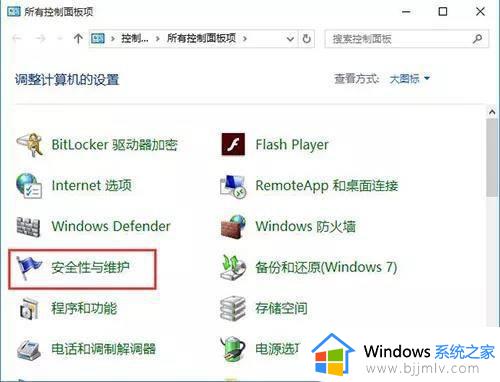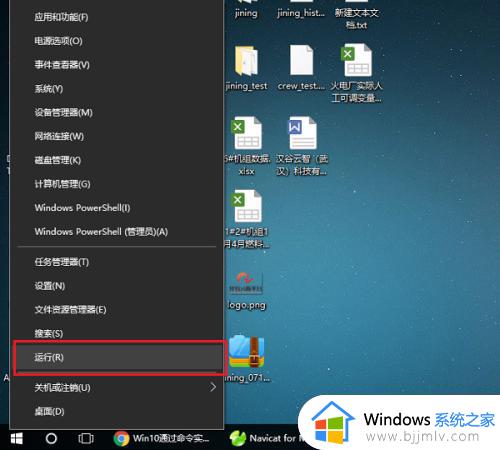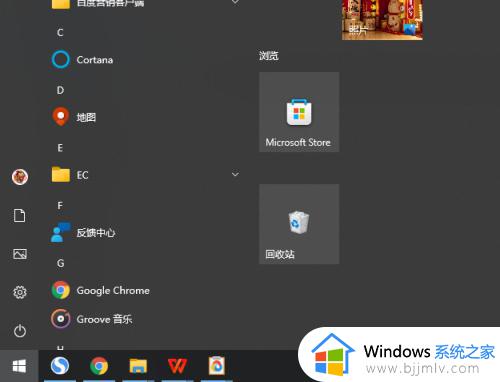电脑开机自检怎么关闭win10 win10取消开机自检的方法
有不少win10系统用户在使用电脑时,发现每次开机都会自动进行磁盘检查,这样就会导致很长时间才能开机,很多人并不喜欢,就想要将其取消,那么电脑开机自检怎么关闭呢?操作方法并不会难,今天就给大家介绍一下win10取消开机自检的方法吧。
方法如下:
1、右键点击开始按钮,选择弹出菜单中的运行菜单项。
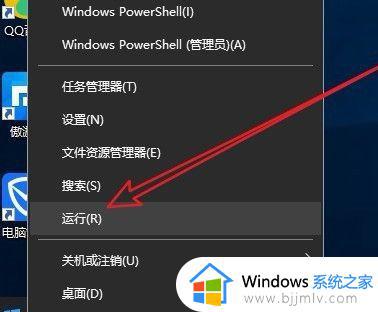
2、然后在运行窗口中输入cmd后点击确定按钮运行命令。
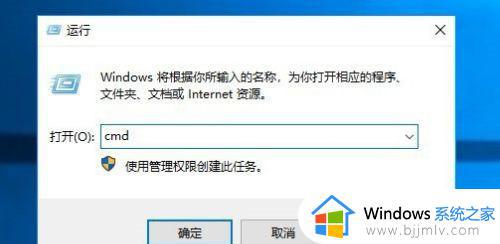
3、接着在打开的命令提示符窗口中输入chkntfs /x c:
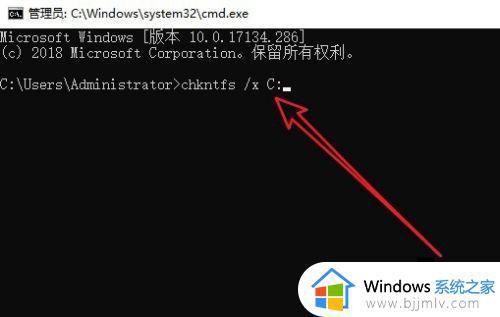
4、按下回车后会弹出文件类型为NTFS的提示信息。

5、接下来我们再输入命令chknts /t:0。
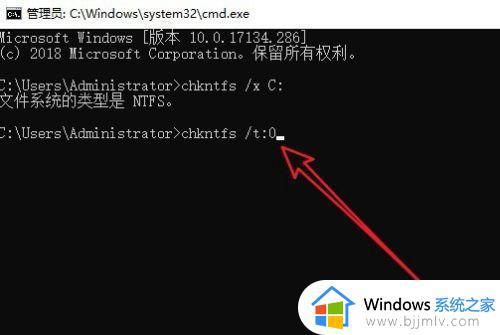
6、按下回车后运行上面的命令,这样下次开机的时候就不会再出现扫描硬盘的情况了。
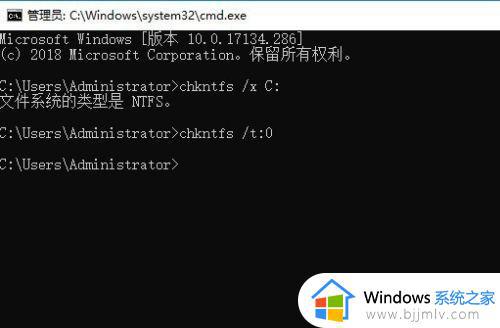
注册表修改法:
我们也可以在打开的Windows10的运行窗口中输入命令rgedit后点击确定按钮。
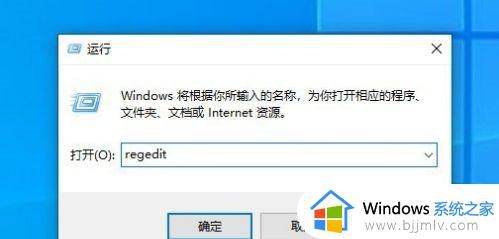 接下来在打开的注册表编辑器窗口中定位到注册表项:计算机\HKEY_LOCAL_MACHINE\SYSTEM\CurrentControlSet\Control\Session Manager
接下来在打开的注册表编辑器窗口中定位到注册表项:计算机\HKEY_LOCAL_MACHINE\SYSTEM\CurrentControlSet\Control\Session Manager
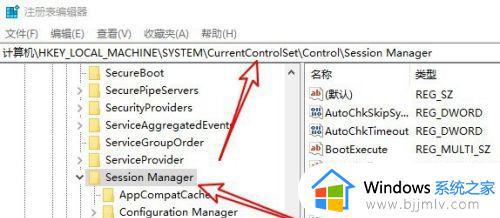
然后在右侧的窗口中找到BootExecute的注册表键值。
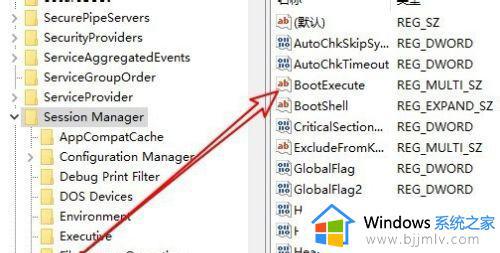
双击后打开该注册表键值的编辑窗口,把窗口中数值数据窗口中的所有数值全部删除后点击确定按钮。
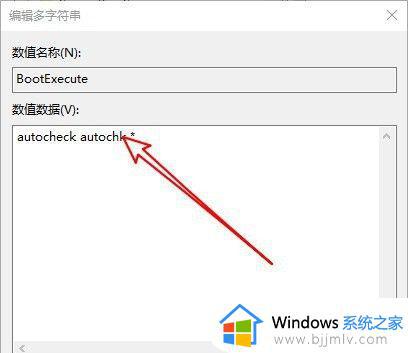
以上就是win10关闭电脑开机自检的详细方法,大家可以学习上述的方法来取消就可以了,相信可以帮助到大家。