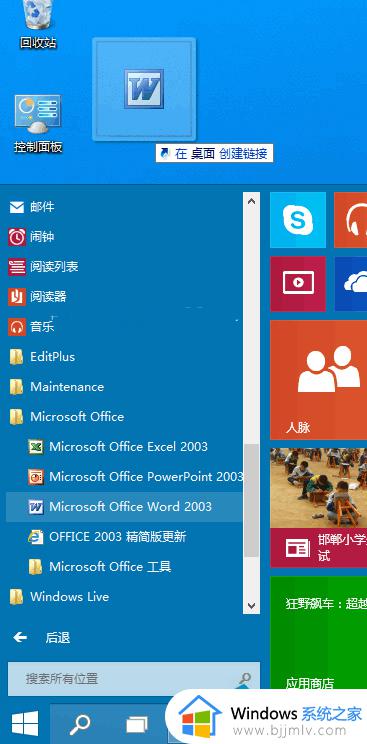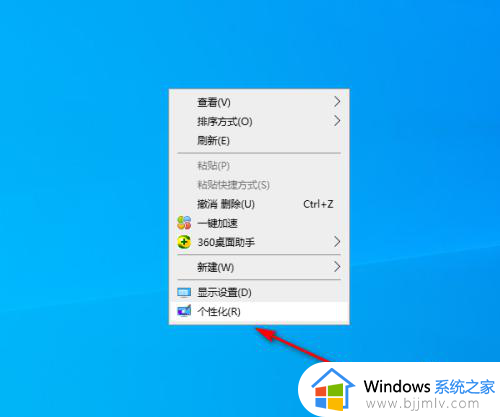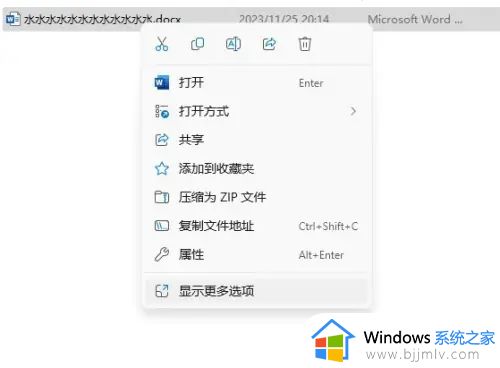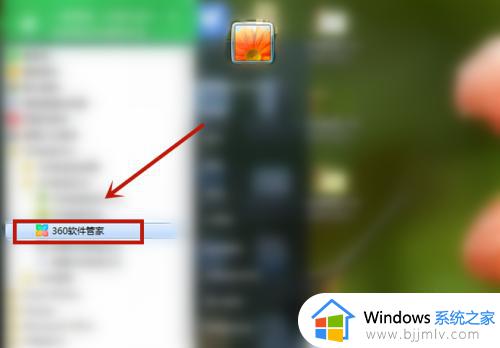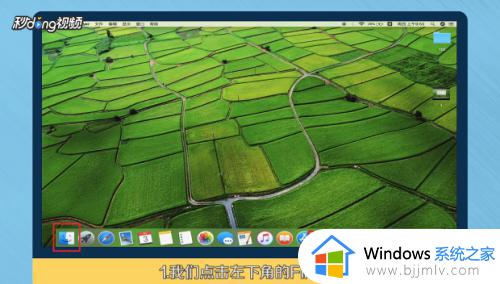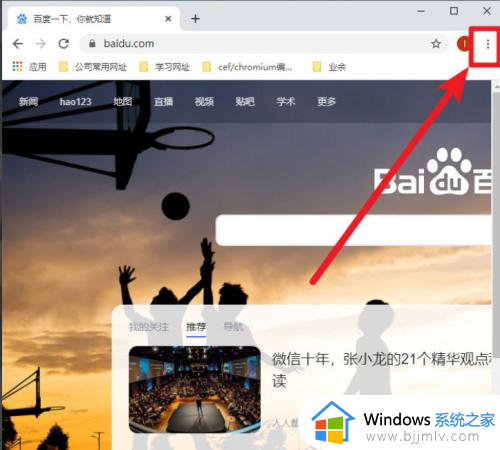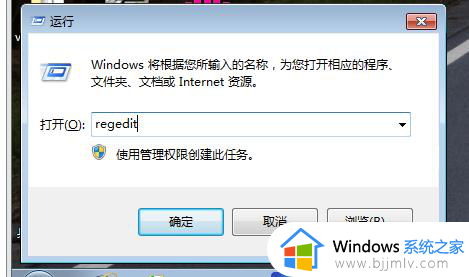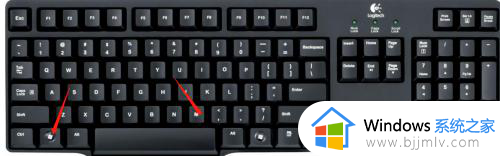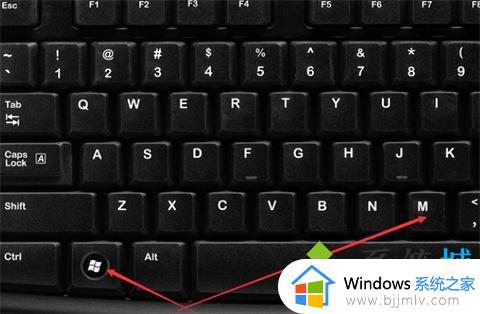电脑怎么添加快捷方式到桌面 在电脑上如何添加快捷方式到桌面
每次在电脑上安装完软件后,桌面上总是会自动创建相应软件的快捷方式图标,以便用户能够快速启动运行,不过有些用户也会遇到电脑桌面没有添加新安装软件的快捷方式图标的情况,对此电脑怎么添加快捷方式到桌面呢?接下来小编就给大家带来在电脑上如何添加快捷方式到桌面全部步骤。
具体方法如下:
右击创建
1、进入到Windows电脑的文件夹后鼠标右键单击要创建快捷方式的文件。
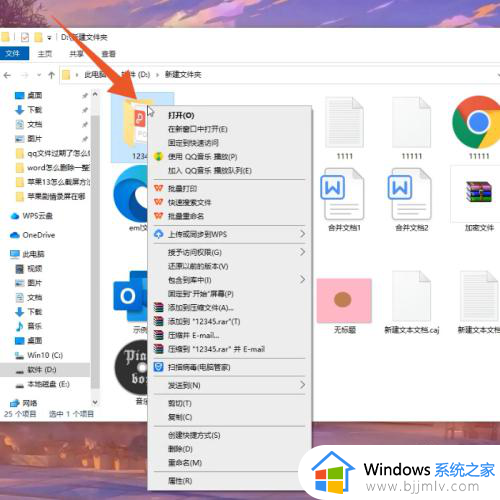
2、在弹出的快捷设置菜单里面选择并点击发送到的选择菜单。
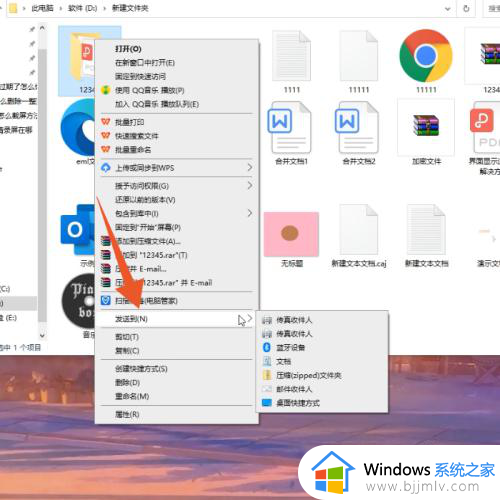
3、再在下一个子菜单里面点击桌面快捷方式的按钮就可以了。
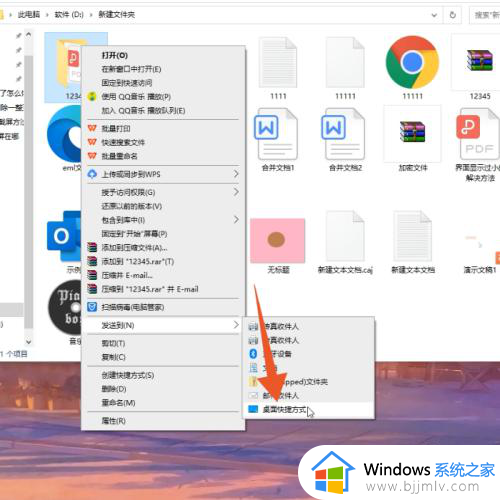
直接点击创建
1、进入到Windows电脑后在桌面上单击鼠标右键,点击新建菜单。
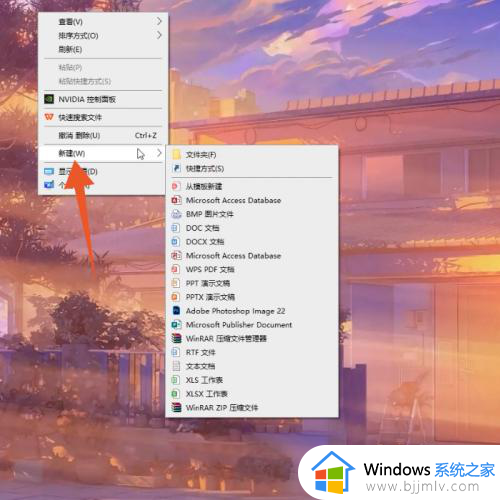
2、点击快捷方式按钮,点击浏览按钮,选中要创建快捷方式的文件。
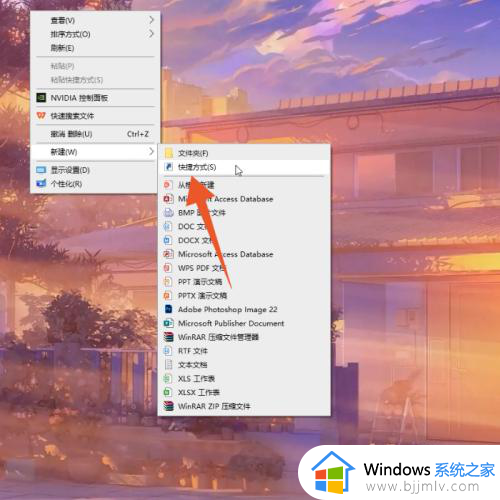
3、点击下面的确定,再点击下一页,点击完成按钮就可以了。
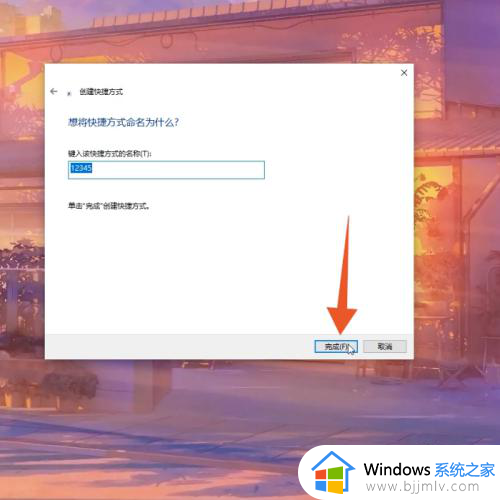
按键创建
1、进入Mac电脑的访达程序界面,先单击鼠标左键选中要创建快捷方式的文件。
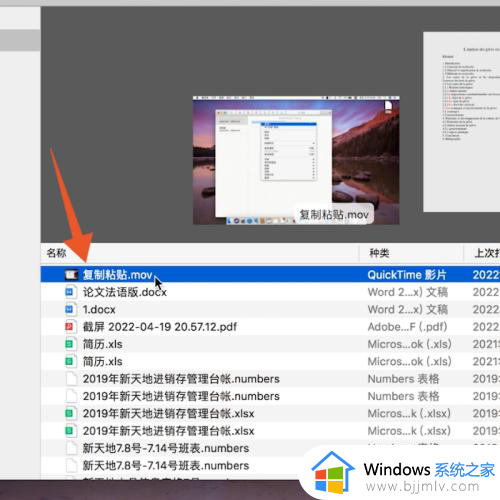
2、再找到并依次按下电脑键盘上面的option+command的功能组合按键。

3、再单击鼠标左键将这个文件拖动到桌面上,松开鼠标就可以了。
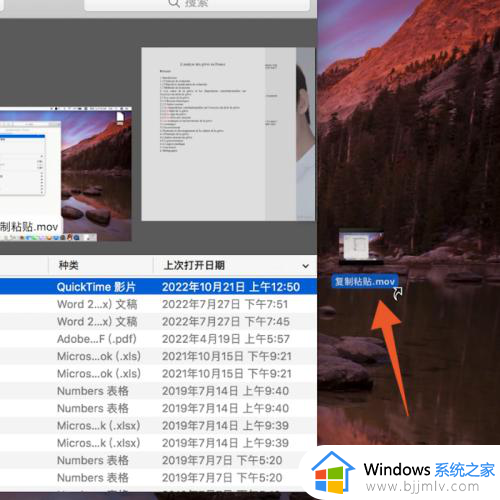
上述就是小编告诉大家的电脑上如何添加快捷方式到桌面全部步骤了,还有不懂得用户就可以根据小编的方法来操作吧,希望本文能够对大家有所帮助。