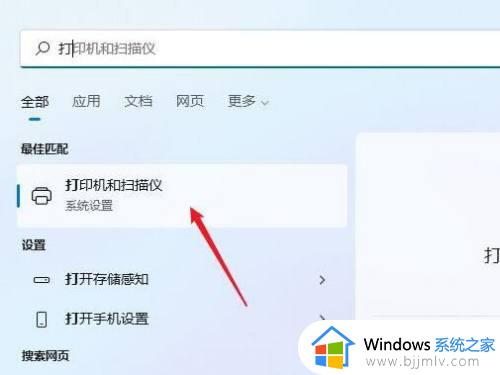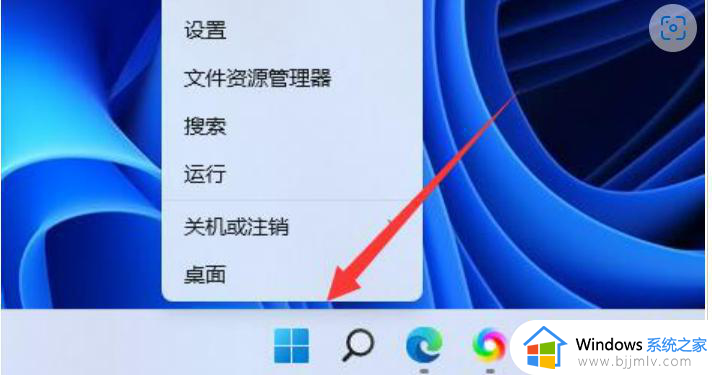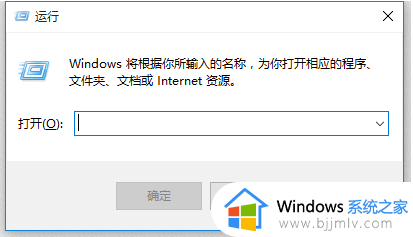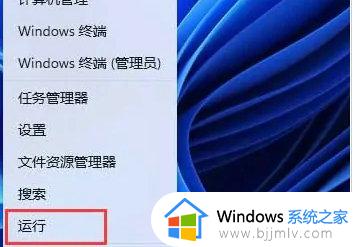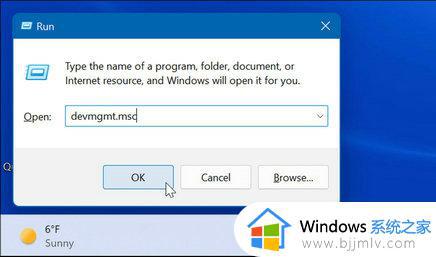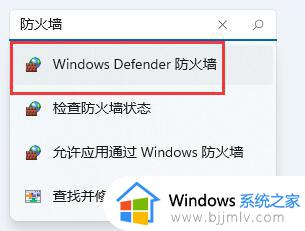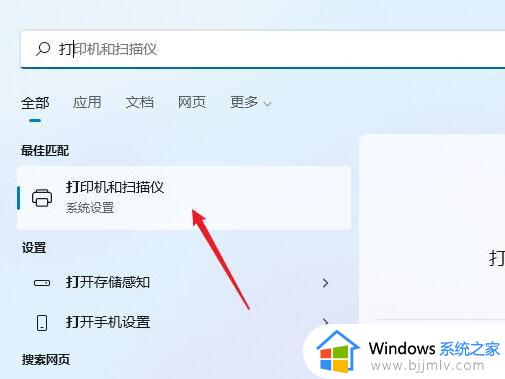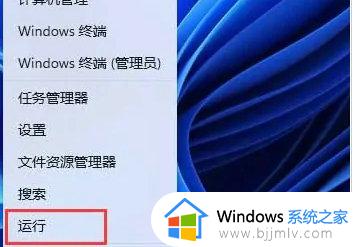win11怎么装打印机驱动 win11装打印机驱动装怎么操作
在win11操作系统中,打印机是一项非常重要的设备,它能够将电子文档打印成纸质文档,为小伙伴们的工作和生活提供便利。然而,要让打印机正常工作,小伙伴们需要安装相应的打印机驱动程序,那么win11怎么装打印机驱动呢?下面小编就教大家win11装打印机驱动装怎么操作,快来一起看看吧。
具体方法
1、打开进入windows11系统,在任务栏上点击搜索图标,通过搜索功能找到打印机和扫描仪管理功能。
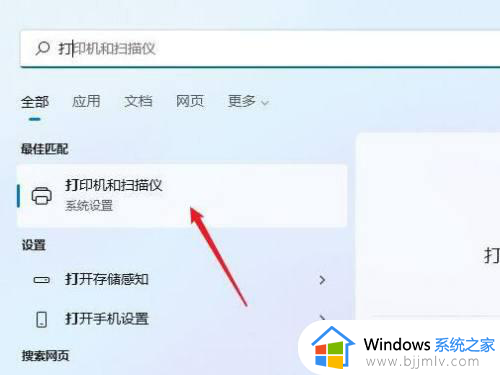
2、进入打印机和扫描仪管理界面,点击添加设置按钮,系统自动进行搜索可以添加的打印机。
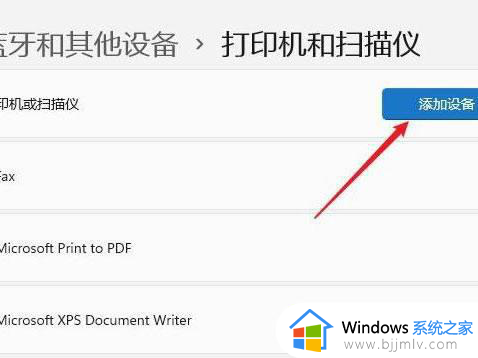
3、如果搜索不到,就在下面的我需要的打印机不在列表中,点击手动添加链接。
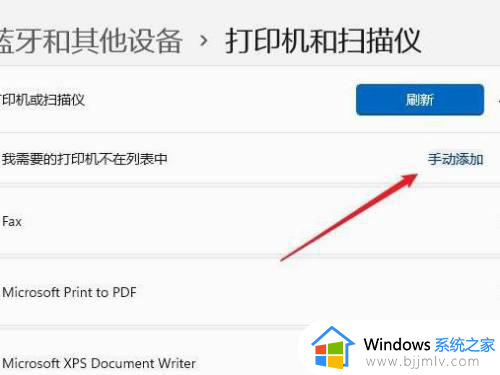
4、打开添加打印机窗口,在选项中选择使用ip地址或主机名添加打印机。
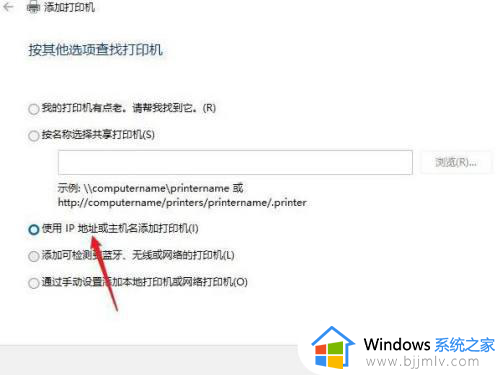
5、在设备类型中选择自动检测或TCP/IP设备,在主机名或IP地址中输入打印机的IP地址。
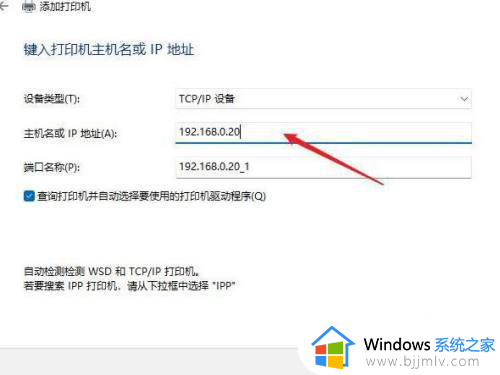
6、下一步,就会自动搜索驱动程序,如果没找到就会弹出驱动安装窗口,点击从磁盘安装选择已经下载好的驱动程序,打印机驱动程序最好到对应的品牌网站去下载。
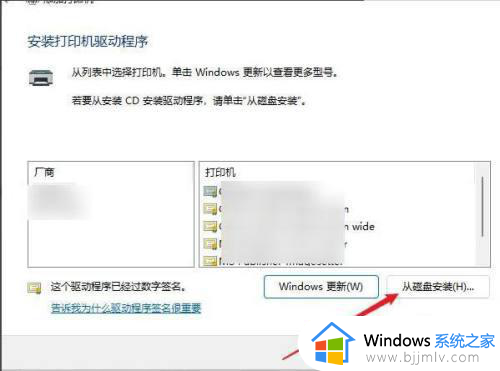
7、接下来就是等待自动安装完成,安装成功后就可以使用了,可以测试一下是否可以正常打印。
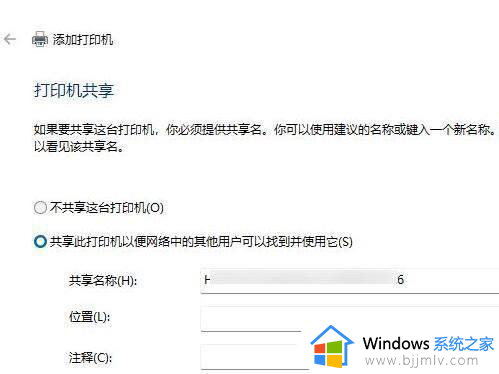
以上全部内容就是小编带给大家的win11装打印机驱动装操作方法详细内容分享啦,小伙伴们如果你们也不清楚的话,可以跟着小编一起来看看吧。