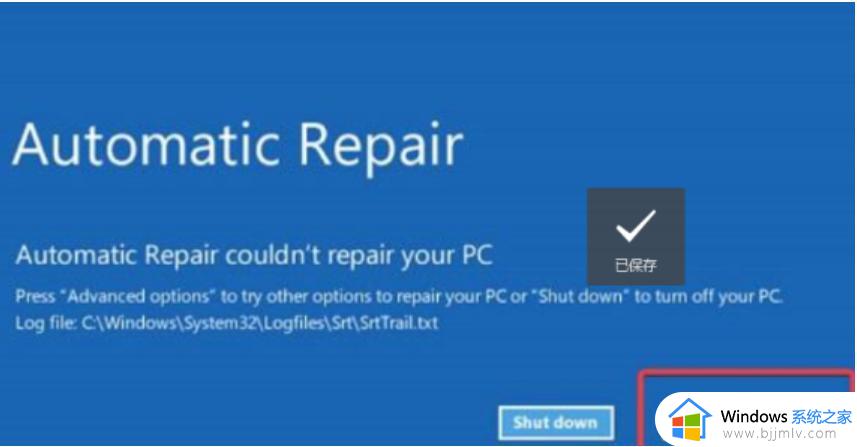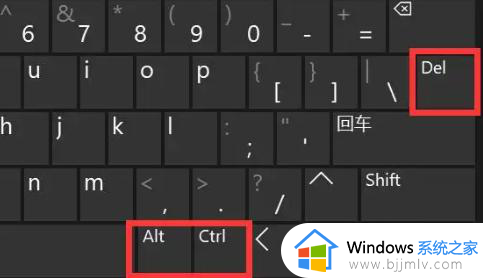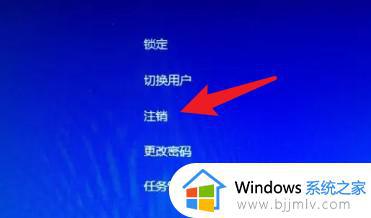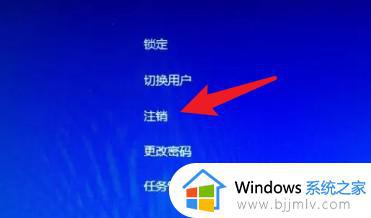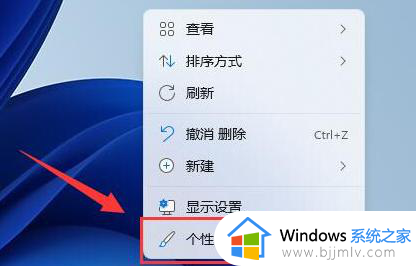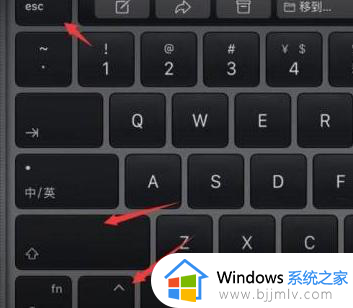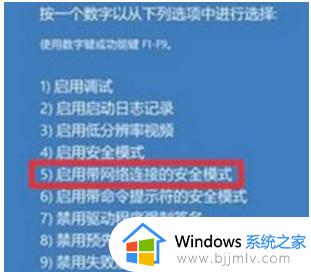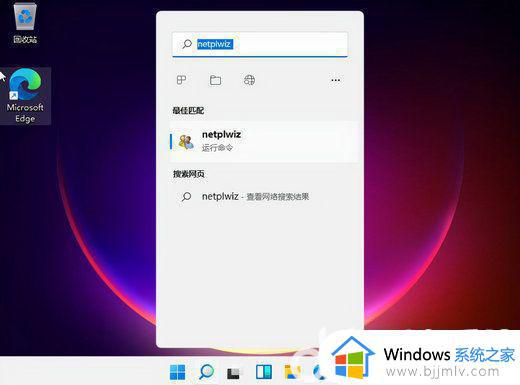windows11进入桌面黑屏怎么回事 win11开机黑屏进不去桌面如何解决
有很多人在升级到windows11系统使用一段时间之后,反映说遇到了这样一个情况,就是在进入桌面的时候出现了黑屏的情况,很多人遇到这样的问题都不知道是怎么回事,该如何解决呢,解决方法有很多种,本文这就给大家详细介绍一下win11开机黑屏进不去桌面的详细解决方法。
解决方法一:
1、按【ctrl+alt+del】快捷键看看有没有反应。
2、如果有反应,则会进入以下界面,选择“注销”。
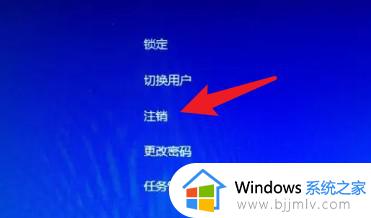
3、注销完成就可以进入系统了。
解决方法二:
1、无法注销的话,就只能强制按关机键关机,然后重启电脑。
2、多重启几次之后,就会进入系统修复界面,选择“高级选项”。

3、点击“疑难解答”—“高级选项”—“启动设置”。
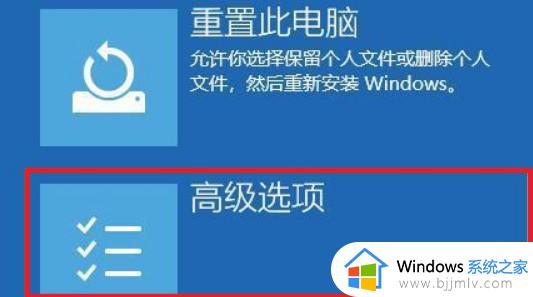
4、按F5进入带有网络连接的安全模式。

5、在安全模式下,进入Windows更新,选择“更新历史记录”。
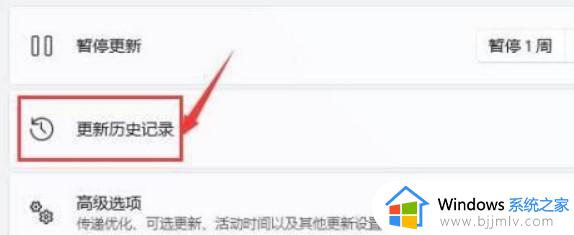
6、进入“卸载更新”,将最近一些更新文件卸载,之后重启电脑即可。
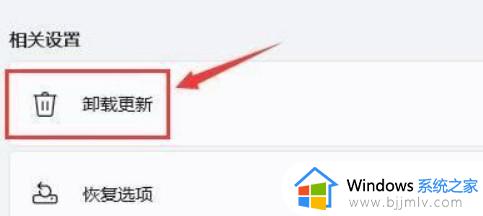
解决方法三:
最后,经过上面的两个方法都解决不了win11黑屏问题时,可能是系统故障问题导致的,建议重装系统。
关于windows11进入桌面黑屏的详细解决方法就给大家介绍到这里了,有遇到一样情况的用户们可以参考上面的方法步骤来解决就可以了。