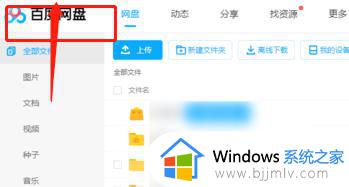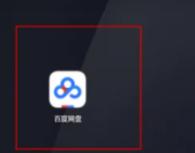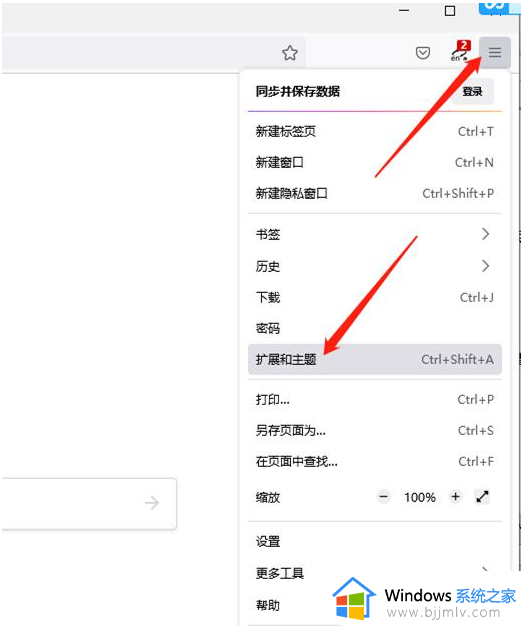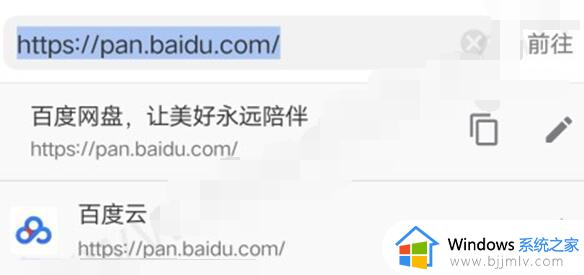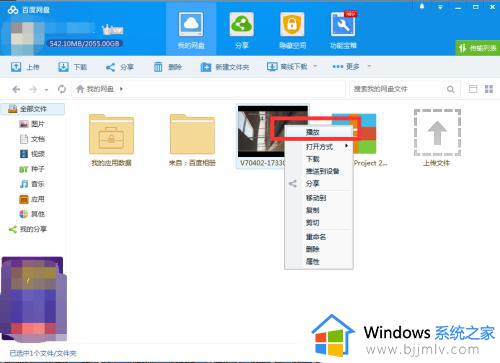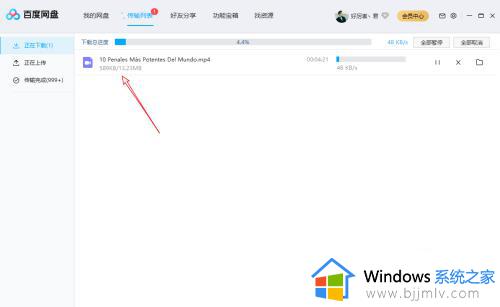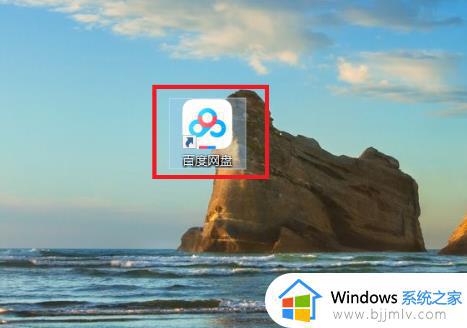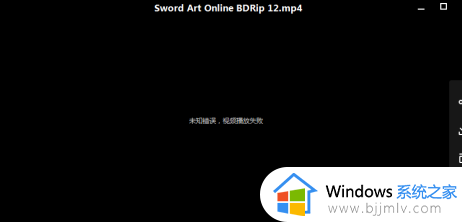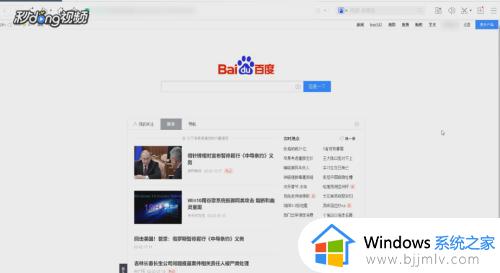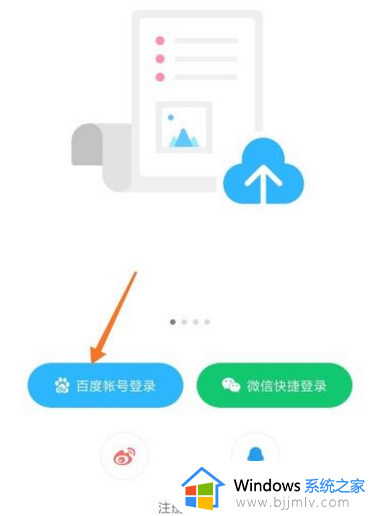百度网盘怎么上传视频 百度网盘如何上传视频
百度网盘相信很多人都非常熟悉吧,我们可以通过它来上传和下载各种软件或者文件等,然而近日有用户想要将视频上传到百度网盘中,却不知道从何下手,那么百度网盘怎么上传视频呢?方法很多种,可以通过拖动视频上传、打开上传文件上传等方式来操作,本文这就给大家带来百度网盘上传视频的详细方法。
方法如下:
打开上传文件上传:
1、点击上传文件
在电脑版百度网盘的首页界面,找到上传文件这个选项,点击它。
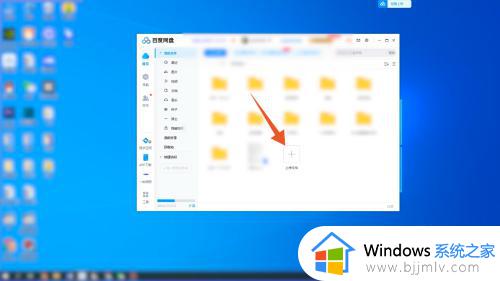
2、点击视频
在弹出的窗口中,找到你想上传的视频,点击它。
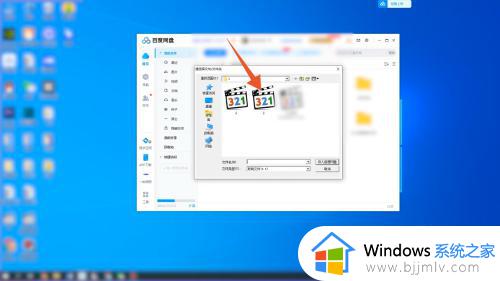
3、开始存入网盘
接着点击窗口右下角的存入百度网盘,即可成功上传视频了。
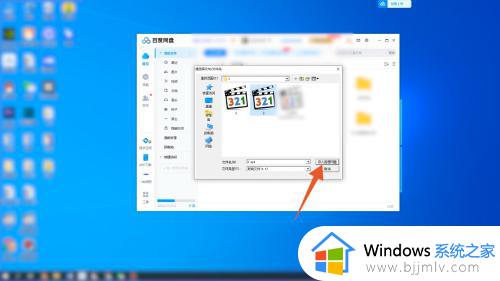
拖动视频上传:
1、选择视频
在电脑版百度网盘的首页界面,找到你想上传的视频,拖动视频到网盘页面。
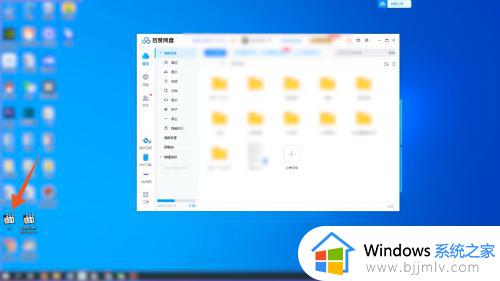
2、打开传输
接着在网盘的页面中,点击左侧的传输,进入到新页面。
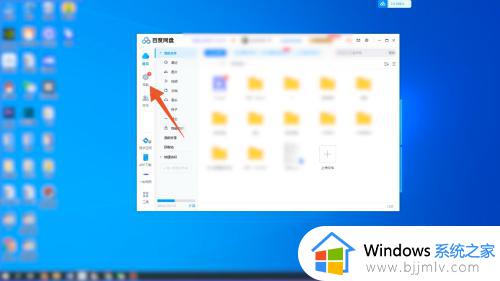
3、查看视频
在传输的页面中,即可成功看到正在上传的视频了。
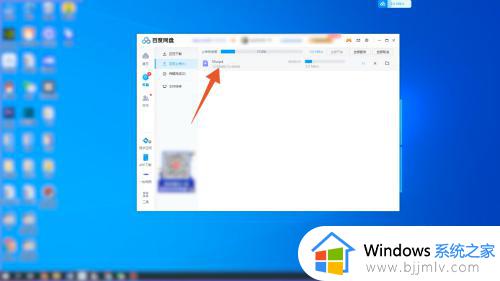
手机版百度网盘上传:
1、点击加号图标
在手机版的百度网盘页面,找到页面右侧的加号图标,点击它。
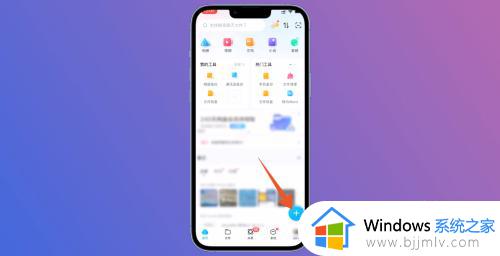
2、打开上传视频
在弹出的窗口中,找到上传视频这个选项,点击它。
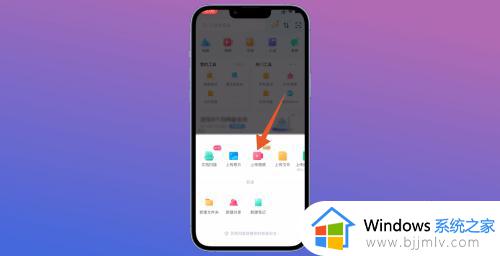
3、开始上传
进入到新页面后,点击视频,再点击右下角的上传,即可成功上传了。
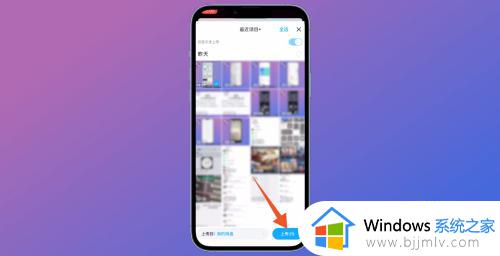
悬浮窗上传:
1、选择网盘图标
打开电脑的百度网盘后,在下方的任务栏,找到网盘图标,单击鼠标右键。
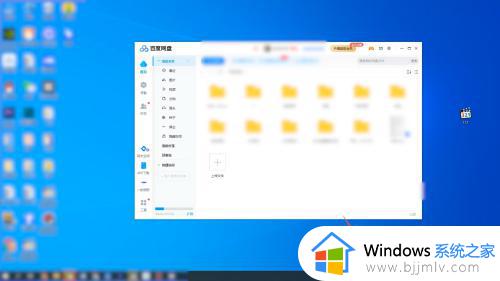
2、打开悬浮窗
在弹出的窗口中,找到显示悬浮窗这个选项,点击它。

3、视频移动到悬浮窗
接着在电脑上找到你想上传的视频,拖动到悬浮窗,即可成功上传了。
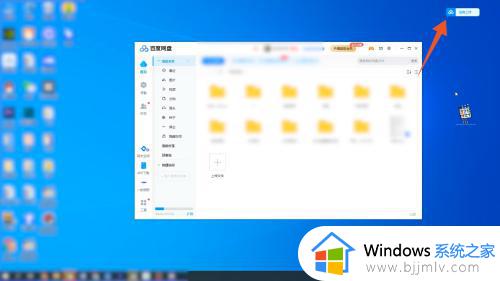
相册上传视频:
1、点击视频
在手机的相册页面,找到你想上传的视频,点击它。
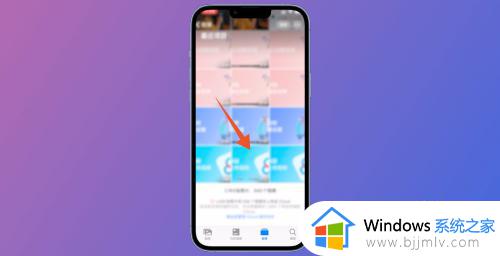
2、打开分享
进入到新页面后,通过点击左下角的分享图标,弹出窗口。
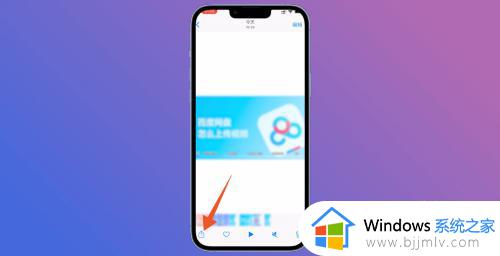
3、选择上传到百度网盘
在窗口中,点击百度网盘,选择上传到百度网盘,进入新页面。
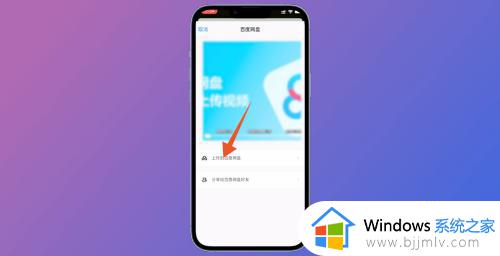
4、开始上传
切换到上传的页面后,点击上传,即可成功上传视频了。
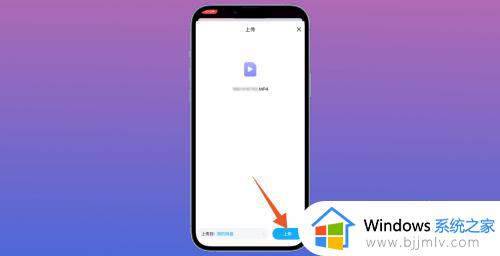
网盘小程序上传视频:
1、进入百度网盘
打开微信的搜索页面,输入百度网盘,点击下方的百度网盘。
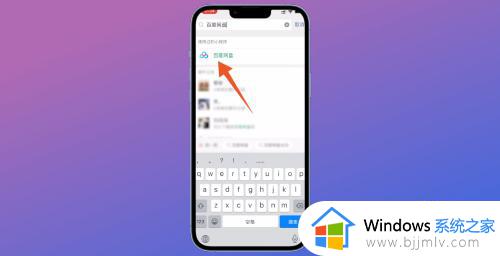
2、选择上传
切换到网盘的页面后,点击下方的上传,再点击本地视频。
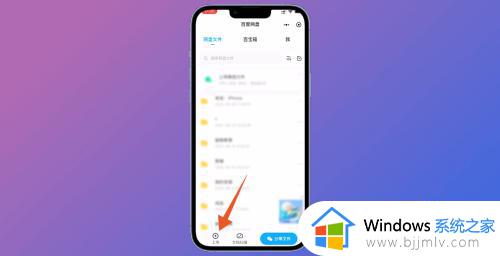
3、选择发送
进入到视频的页面后,点击一个视频,再点击发送,即可成功上传视频了。
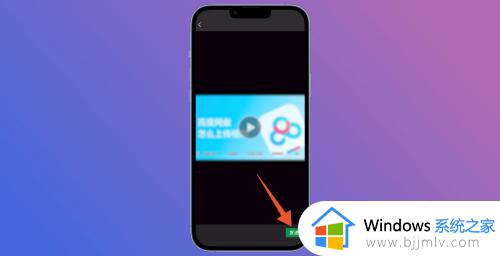
以上给大家介绍的就是百度网盘如何上传视频的详细内容,大家有需要的话可以参考上述方法步骤来进行上传,希望帮助到大家。