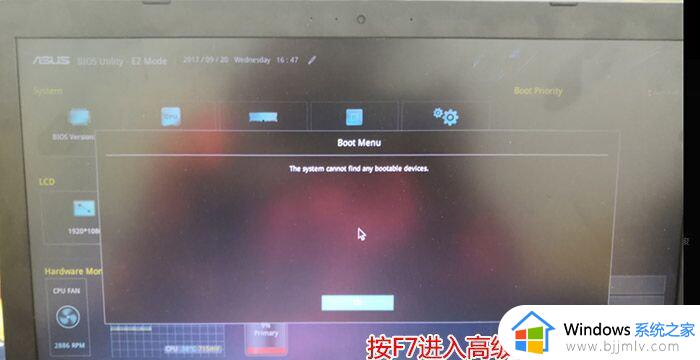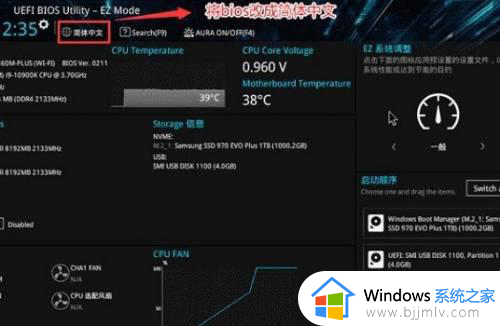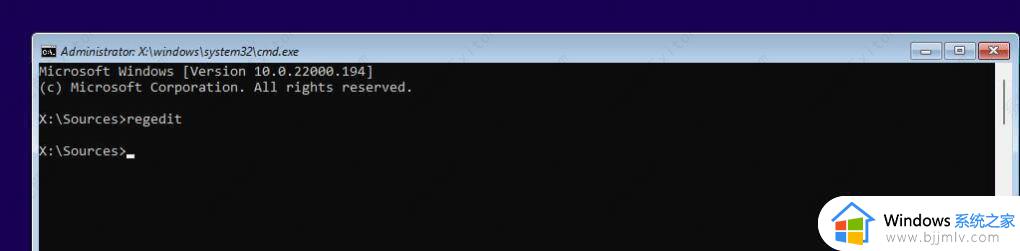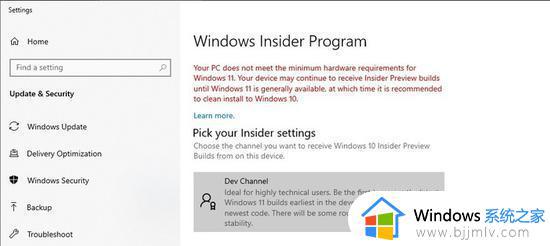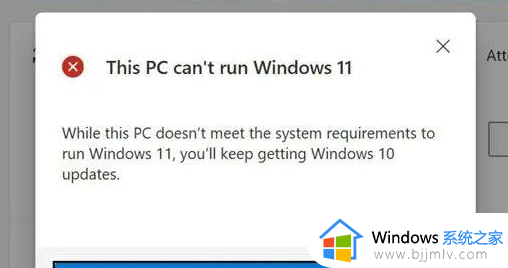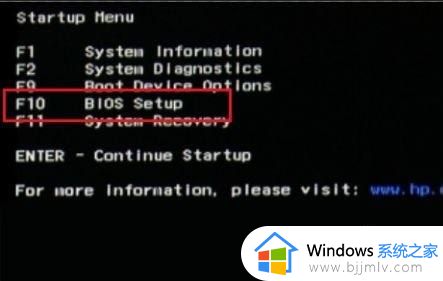win11 此电脑必须支持安全启动怎么办 升级win11提示该电脑必须支持安全启动如何解决
微软在发布win11系统已经很长一段时间了,用户们也在断断续续的升级安装,然而有用户在安装win11系统的时候,遇到提示此电脑必须支持安全启动,那么该怎么办呢,可以通过bios开启,或者直接跳过检测安装,现在就跟着小编来看看升级win11提示该电脑必须支持安全启动的详细解决方法。

方法一:开启安全启动
1、首先重启电脑,然后使用热键进入bios设置。(不同电脑型号热键不同)小编这里还需要按下“F10”进入bios。
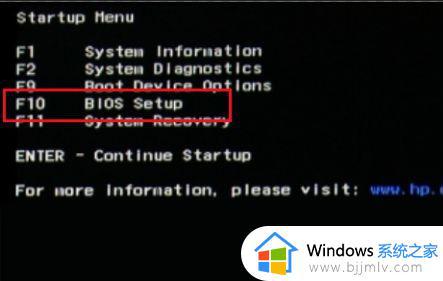
2、进入bios设置中,使用方向键选中“configuration”选项卡,然后点击下方“boot options”进入。
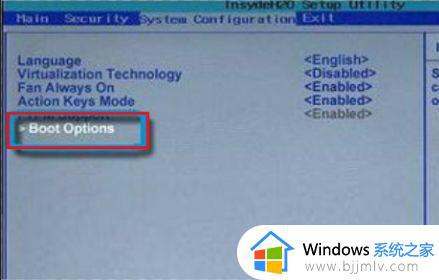
3、然后在“boot option”中找到“secure boot”,回车选中它将右侧选项更改为“Enabled”。
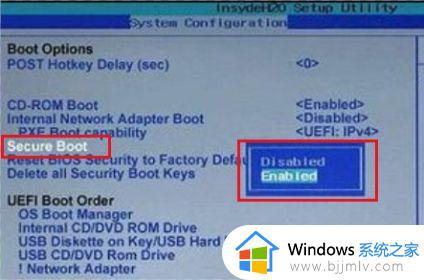
4、最后使用键盘的“F10”进行保存即可。
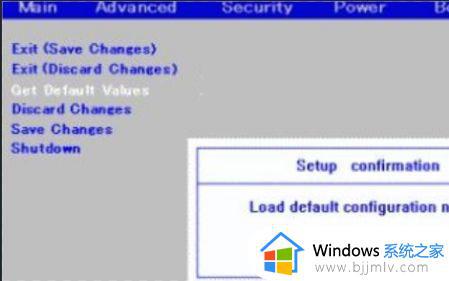
方法二:跳过检测
1、另外,如果大家懒得进入bios设置开启安全启动,或者电脑根本不支持安全启动,都可以跳过系统检测。
2、如果大家不知道如何跳过,可以点击右侧的链接查看具体的教程介绍。win11系统安装怎么绕过检测
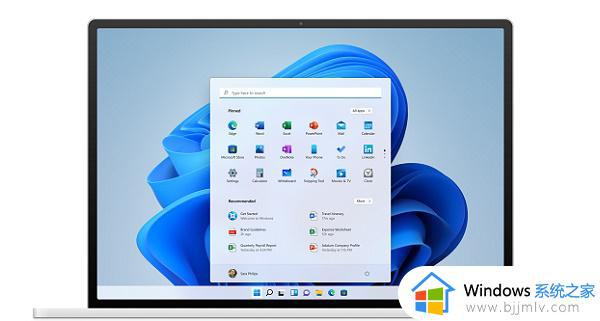
上述给大家讲解的就是win11 此电脑必须支持安全启动的详细内容,大家可以参考上述方法来进行开启就可以了,赶紧试试吧。