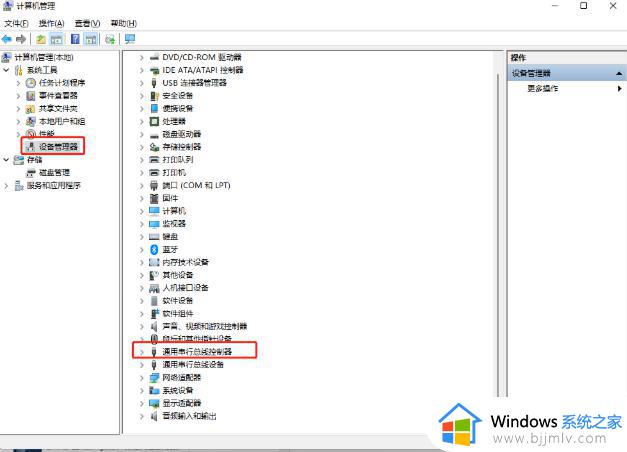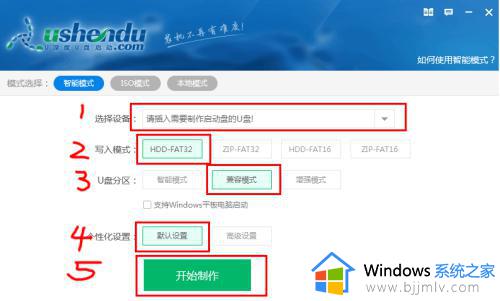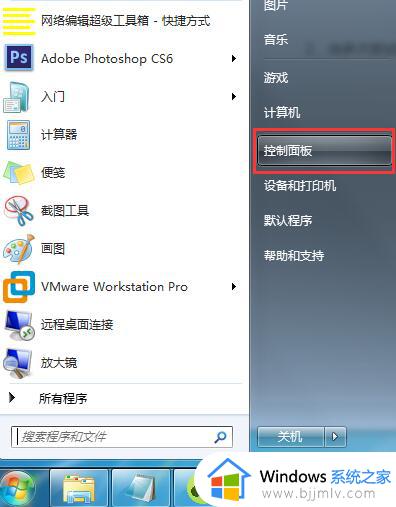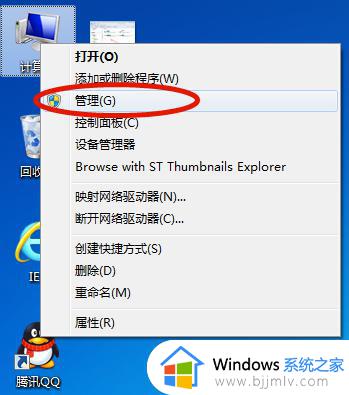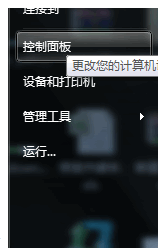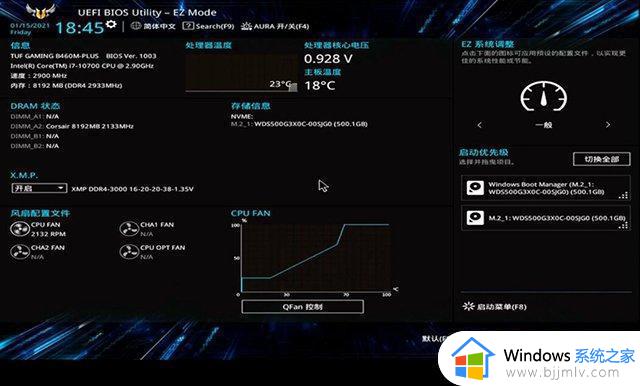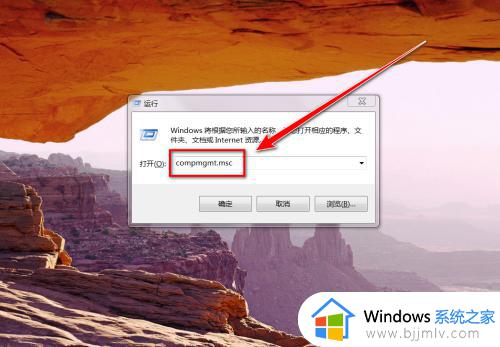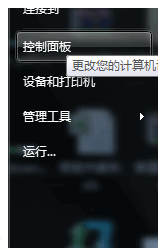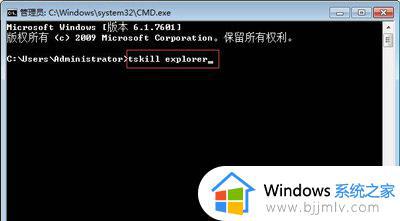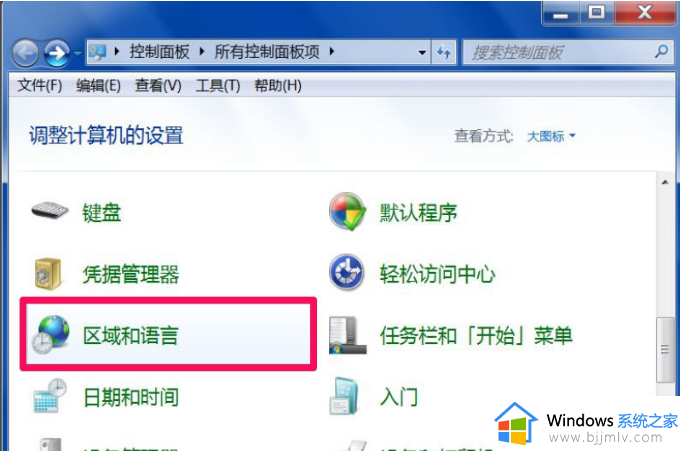win7u盘不显示怎么办 解决win7u盘不显示的教程
经常使用win7电脑的小伙伴应该对u盘不陌生吧,u盘是我们经常使用的移动存储工具,对于我们日常的工作和生活几乎必不可缺少,但是最近有小伙伴反馈说自己的win7电脑插入u盘但是却没有显示出来。那么win7u盘不显示怎么办呢?接下来就由小编来给大家带来解决win7u盘不显示的教程。
具体方法:
方法一
1、首先点击电脑界面右下角位置,选择控制面板打开它。
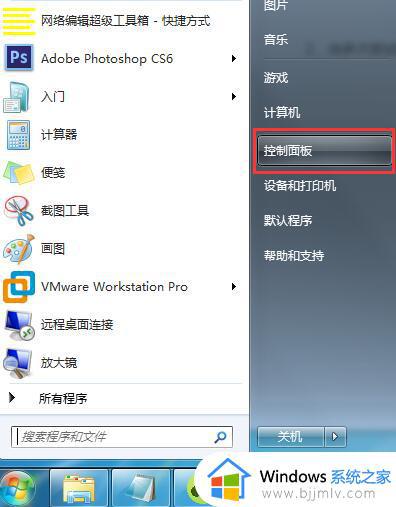
2、在控制面板界面中找到管理工具这个选项,如果找不到的可以切换查看方式为小图标。
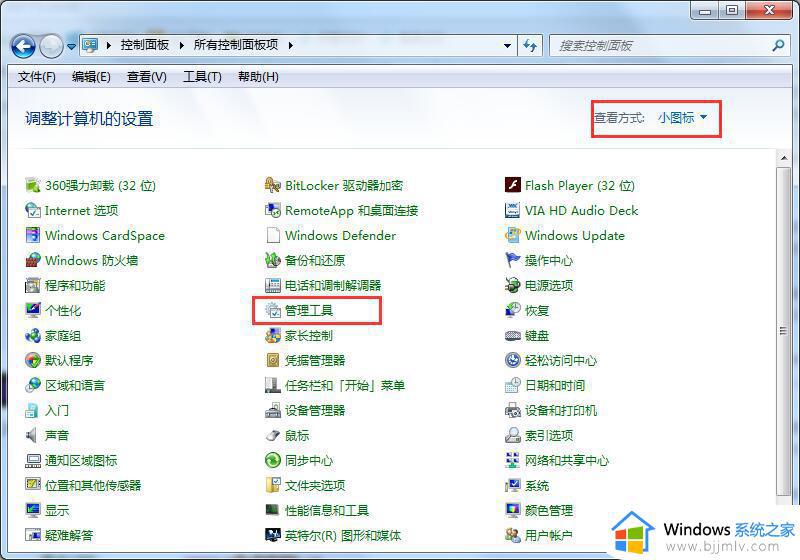
3、在打开的管理工具选项中找到服务选项然后双击打开。
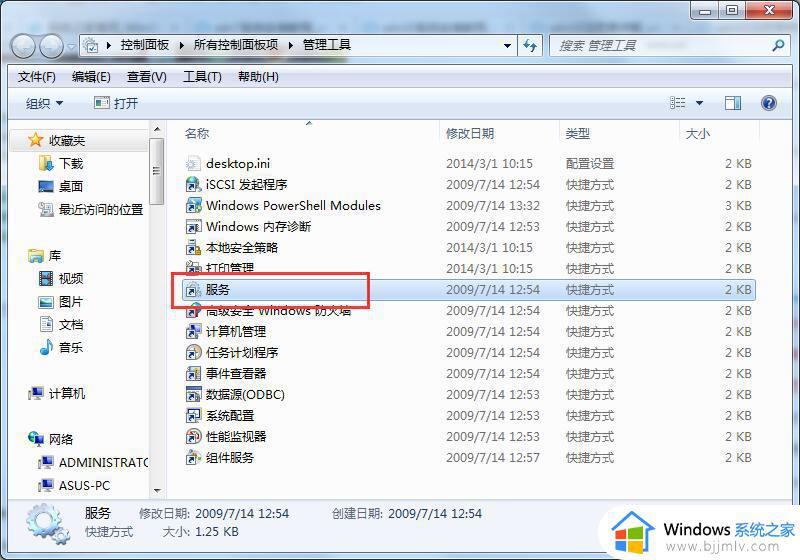
4、继续在打开的服务选项中找到一个“plug and play”的服务选项。
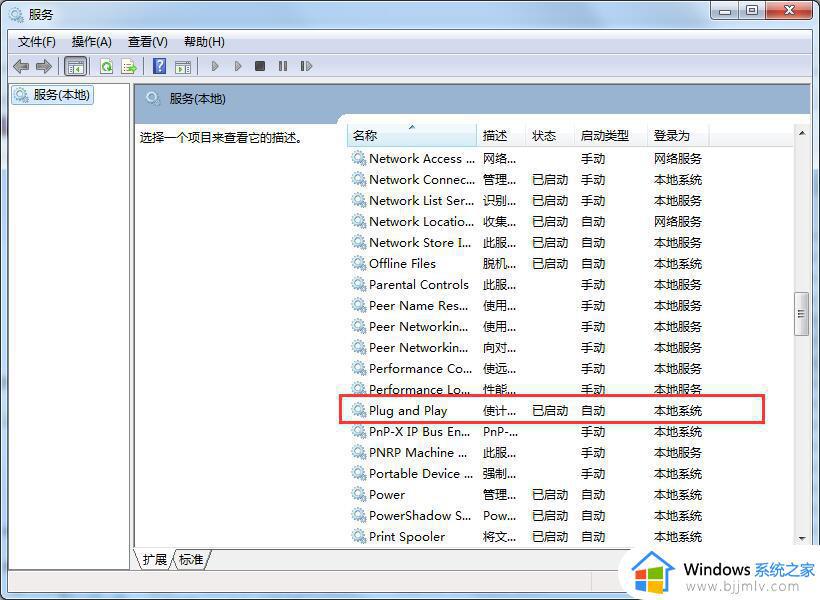
5、对plug and play选项进行停止,然后在启动这个选项,这样电脑无法识别u盘启动盘的问题应该就解决了。
方法二
1、首先,右键点击“计算机”,再点“管理”。
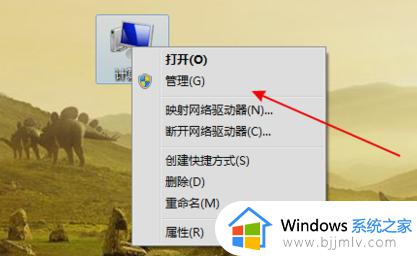
2、然后在左侧中找到“存储”下的“磁盘管理”并点击。
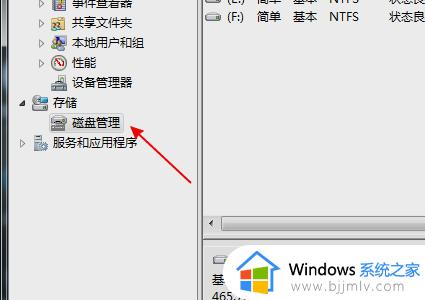
3、接着,在磁盘列表中查看是不是有存在没有盘符的磁盘。
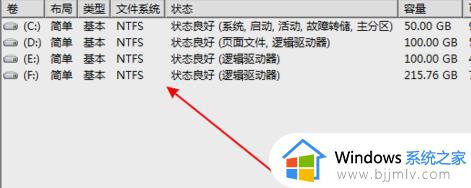
4、下一步,如果有就右键点击这个盘选“将分区标识为活动分区”,再给磁盘取个名称。
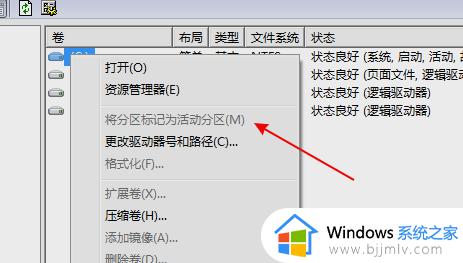
方法三
1、右键点击“计算机”,再点“管理”。在左侧树型菜单中点击“设备管理器”。
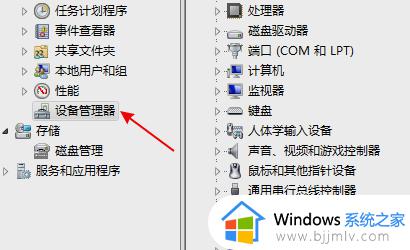
2、接着在设备列表中展开找到“USB大容量存储设备”。
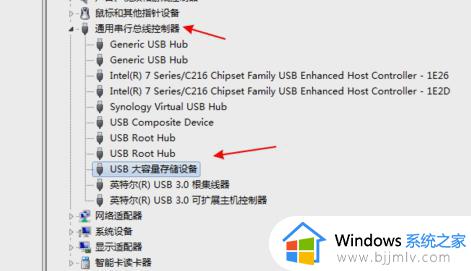
3、然后右键点击“卸载”。
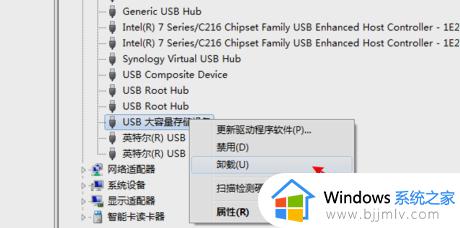
4、最后,卸载完成后再右击顶上的计算机名,选择“扫描检测硬件改动”。
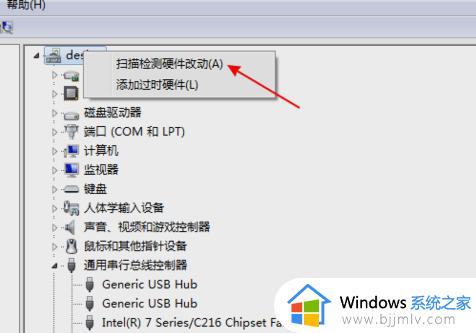
方法四
1、打开注册表文件,“运行”输入”regedit“进入注册表编辑器。
2、依次展开HEKY_LOCAL_MACHINESYSTEMCurrentControlSetServicesusbehci
3、双击右面的start键,如图1:
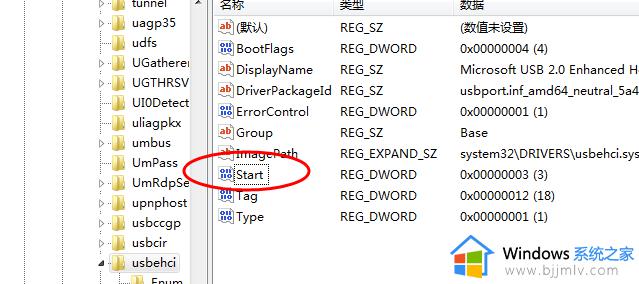
把编辑窗口中的“数值数据”改为“3”,把基数改为“十六进制”。“start”是U盘设备的工作开关,默认设置为“3”表示手动。“4”表示停用,设置为“3”电脑才能识别U盘,如图2:
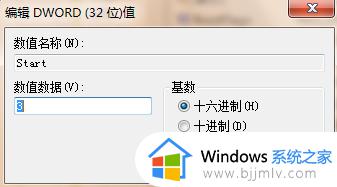
以上全部内容就是小编给大家带来解决win7u盘不显示的教程分享啦,如果有小伙伴也遇到以上的情况可以参照小编的方法进行操作,希望小编的方法对你有所帮助。