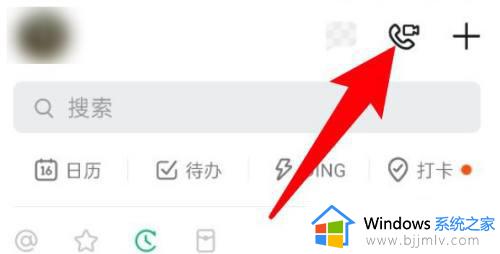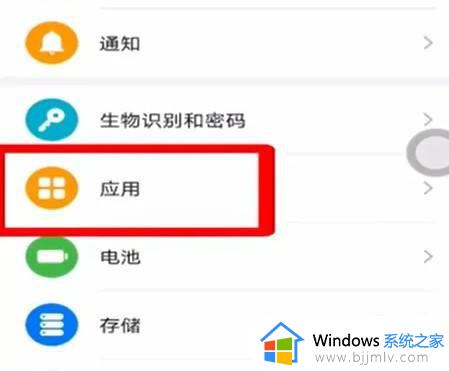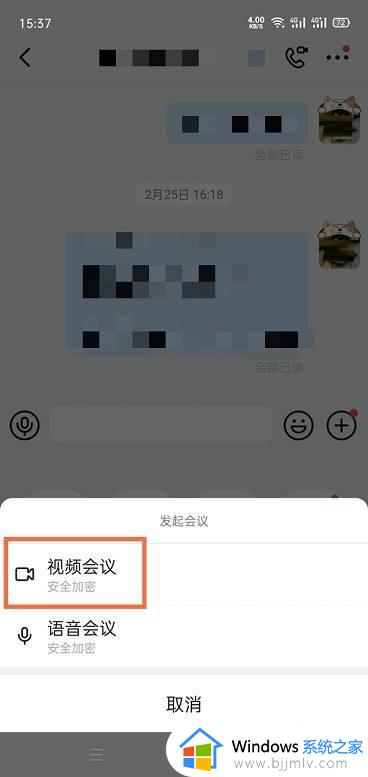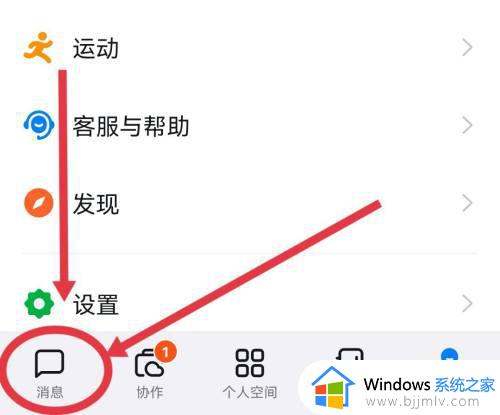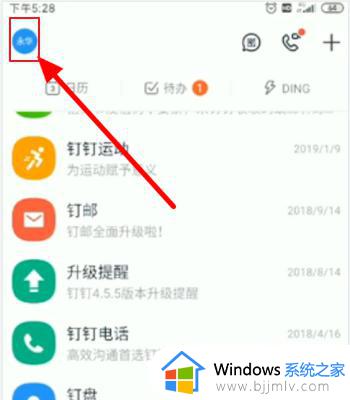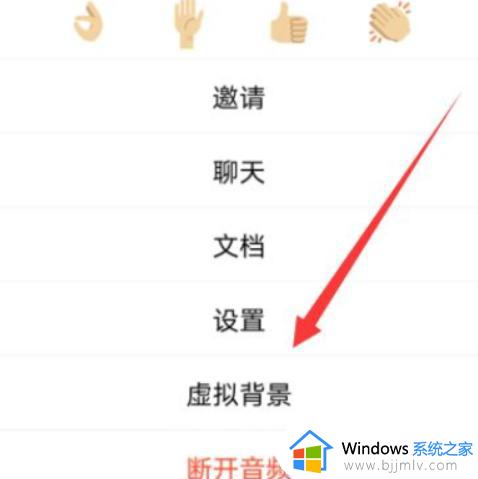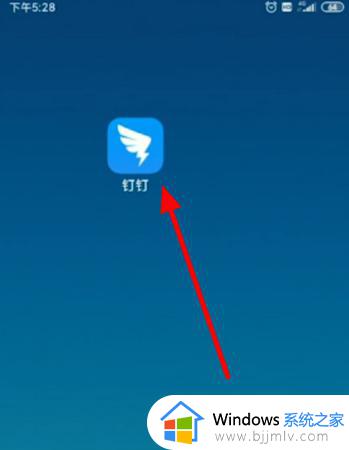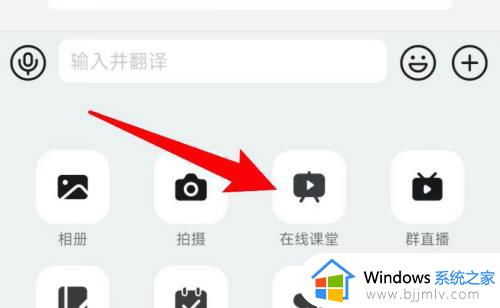钉钉视频会议怎么关闭摄像头 如何关闭钉钉视频会议的摄像头
更新时间:2023-01-13 15:47:06作者:qiaoyun
许多公司都会使用钉钉开启线上会议,在进行视频会议的时候默认都会开启摄像头,但是有时候不需要用到摄像头,那么钉钉视频会议怎么关闭摄像头呢?针对这个问题,今天就给大家介绍一下关闭钉钉视频会议的摄像头的详细方法吧。
相关推荐:
具体操作如下:
1、首先打开钉钉,然后点击左侧的会议按键。
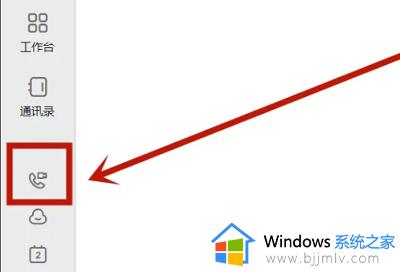 2、之后去点击“发起会议”。
2、之后去点击“发起会议”。
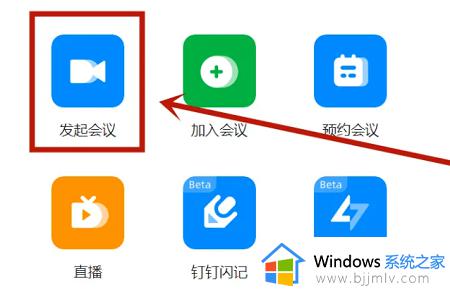 3、然后可以点击“进入会议”。
3、然后可以点击“进入会议”。
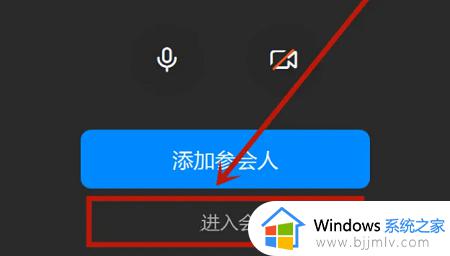 4、最后点击下方的“关闭摄像头”即可。
4、最后点击下方的“关闭摄像头”即可。
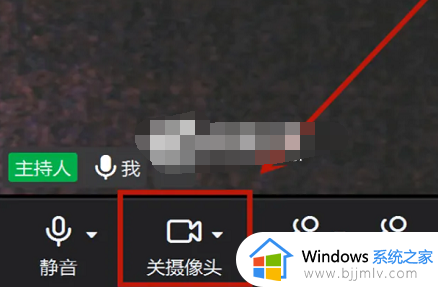
上述给大家讲解的就是如何关闭钉钉视频会议的摄像头的详细内容,有需要的用户们可以按照上面的方法来进行关闭吧。