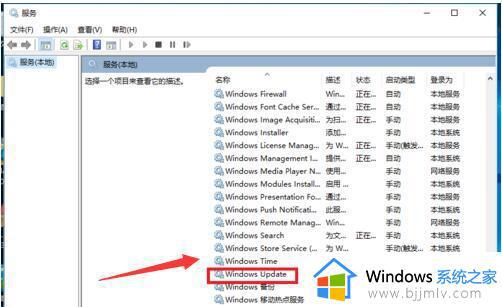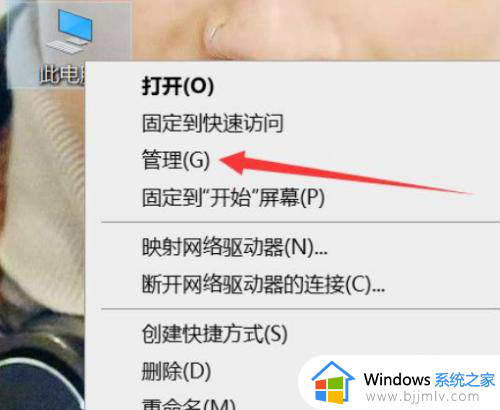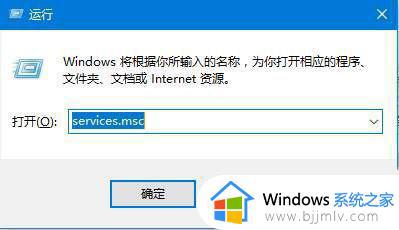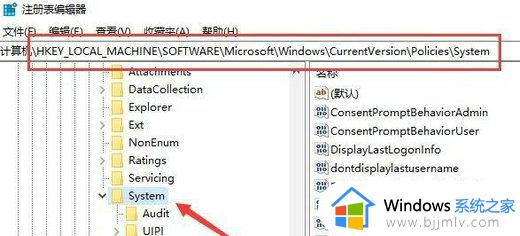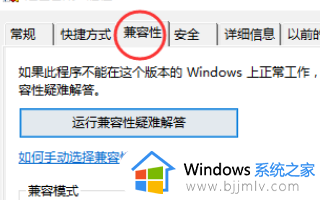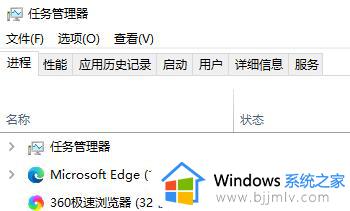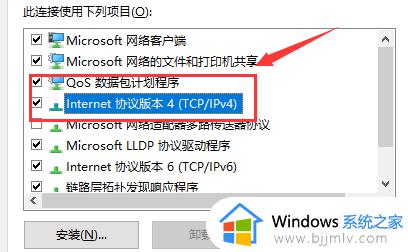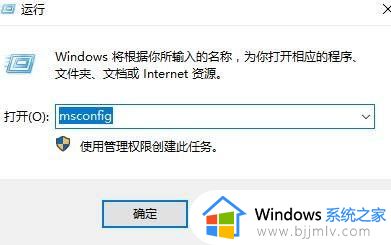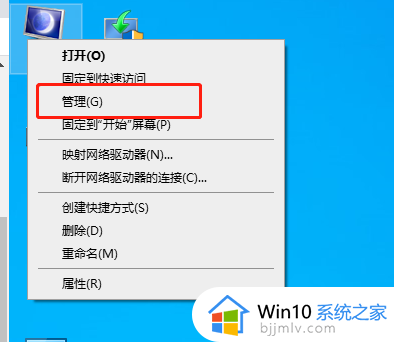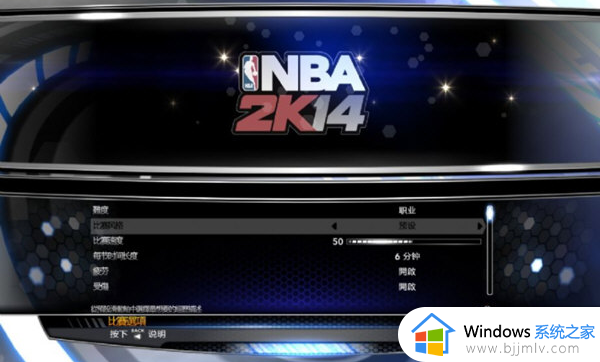win10系统打开录音机闪退怎么办 win10录音机打开后闪退处理方法
很多用户在使用win10电脑办公的时候,也难免需要对视频通讯的过程进行录音备份,这时就需要用到录音机功能,然而当用户在win10系统中打开自带录音机工具时,却总是会出现闪退的情况,对此win10系统打开录音机闪退怎么办呢?今天小编就给大家带来的win10录音机打开后闪退处理方法。
具体方法如下:
1、按下“Win+R”组合键打开运行,在运行框中输入services.msc 点击确定打开服务;
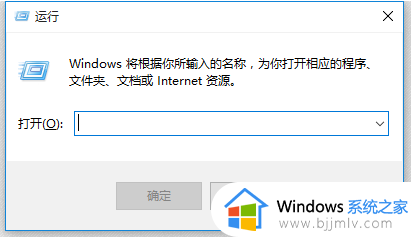
2、双击打开“Windows Update”服务,将其启动类型修改为“禁用”,然后点击“停止”,最后点击应用并确定;
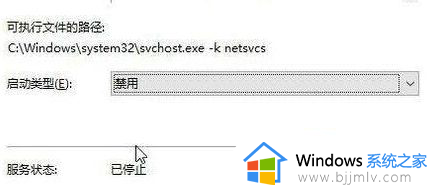
3、在开始菜单单击右键,点击“设备管理器”;
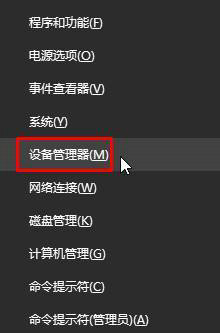
4、在设备管理器中展开“音频输入和输出”,将下面的声卡驱动单击右键,选择“卸载”;
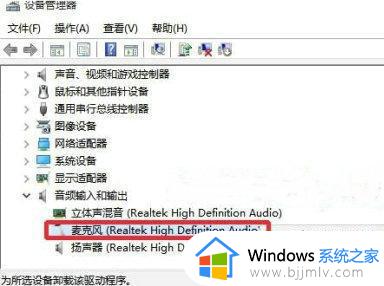
5、从对应品牌官网下载对应主板型号的声卡驱动,并安装起来(也可使用第三方驱动安装软件,例如:360驱动大师、驱动精灵)
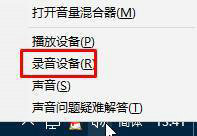
8、如果里面有“立体声混音”,我们在该选项上单击右键,点击“禁用”;
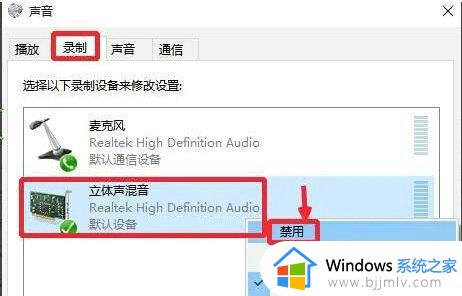
9、切换到“级别”选项卡,将麦克风滑块移到最右边,点击确定;
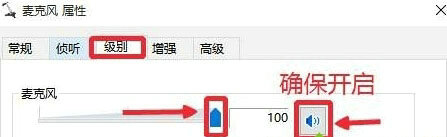
上述就是小编教大家的win10录音机打开后闪退处理方法了,碰到同样情况的朋友们赶紧参照小编的方法来处理吧,希望本文能够对大家有所帮助。